■有線にすれば通信速度が速くなるのか知りたい
■WiMAX HOME 02を有線にすれば固定回線ぐらいの速度がでる?
■WiMAX HOME 02と有線接続させても速度が遅い原因・対策を知りたい
WiMAXは無線通信サービスなので、通信速度が遅いと感じる方がいらっしゃいます。
とくにオンラインゲームや動画配信サービスでHOME 02を使うのなら、有線接続すればネット回線が安定するのか気になるのではないでしょうか。
このページでは
・HOME 02を有線接続する方法
・WiFi接続と有線接続の違い
・HOME 02が有線接続で「繋がらない・遅い」原因と対策
この記事ではLANケーブルの選び方から、HOME 02の設置場所を探す方法まで紹介しています。
WiMAXは基地局からホームルーターまでが無線なので、通信機器(パソコンやPS4など)と有線LAN接続にしても速度が遅いままの場合もあります。
これからWiMAXに申し込む方や、すでにWiMAX HOME 02を利用中の方は参考にしていただければと思います。
WiMAX HOME 02でネットに繋ぐなら有線接続が1番安定する
WiMAX HOME 02に限らず、WiMAXはWiFi接続より有線接続の方が通信速度は速いです。
下記はWiFi接続と有線接続で測定したものです。
ハイスピードモードとハイスピードプラスエリアモードで測定していますが、どちらも有線接続の方が速い結果となっています。
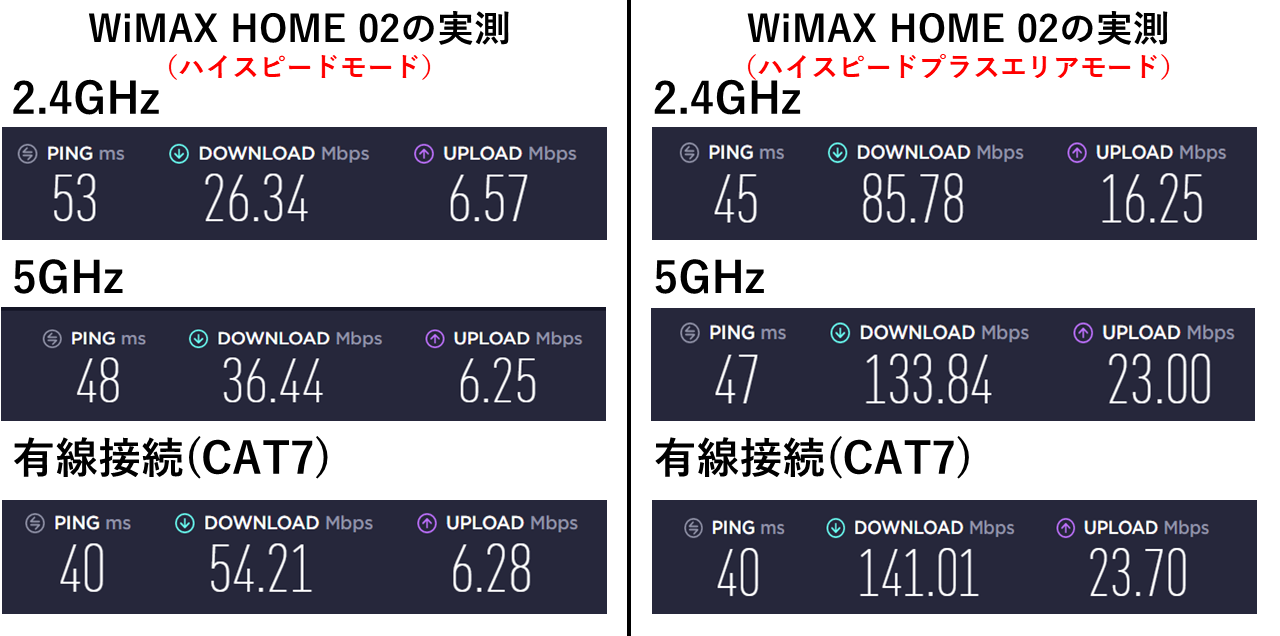
※測定結果はPING値:左、下り速度(ダウンロード):中、上り速度(アップロード):右となっています。
※GAT7(カテゴリー7)はLANケーブルの規格です。
WiMAXは基地局からホームルーターまでが無線になるため、電波受信強度が弱いと有線にしても速度が遅くなります。
そこでこの章では、ホームルーターの設置場所の探し方からLAN接続まで紹介します。
Step1:電波インジケータを使って電波が強い場所にWiMAX HOME 02を設置する
WiMAXは無線通信なので、電波が弱いと速度が遅くなります。
NEC製のルーターには、基地局からの電波強度を測定する「電波インジケータ」という機能があります。
基本的には窓際の方が電波感度はいいのですが、コンセントから離れていたり、窓がない部屋だったり。
「電波インジケータ」を使えば、HOME 02のスペックを最大限活かすことができる設置場所を見つけることができます。
電波インジケータの使い方
電波インジケータはアプリ「NEC WiMAX 2+ Tool」を使って電波強度を測定します。
HOME 02に画面はないため、スマホやタブレットと繋いで確認します。
電波強度を13段階で表示するので、電波がいい場所を見つけて設置しましょう。

Step2:LANケーブルを用意する
電波強度が強い場所を見つけたら、LANケーブルが必要な長さを測ります。
パソコンやPS4、Nintendo Switchなど、ルーターと接続予定の機器が届く距離に少し余裕のある長さのケーブルを選びましょう。
またLANケーブルには規格があります。
・CAT8(カテゴリー8):最大通信速度40Gbps
・CAT7(カテゴリー7):最大通信速度10Gbps
・CAT6A(カテゴリー6A):最大通信速度10Gbps
HOME 02は下り最大速度440Mbpsなので、上記LANケーブルであれば最大限スペックを活かすことができます。
また速度低下の原因になるノイズ耐性もあります。
Step3:有線LANケーブルを使ってHOME 02と繋ぐ
LANケーブルを用意できれば、HOME 02と通信する機器を繋ぎます。
有線LANの場合はとくに設定の必要もなく、WiFi接続より簡単にネットへ繋ぐことができます。
WiMAX HOME 02で有線接続する際の注意点
必ずしもWiMAX HOME 02を有線接続にすれば、通信速度が速くなって快適になるわけではありません。
ルーターを置く場所やLANケーブルの規格によって速度が遅くなるので、「速度を改善させたい」「サクサクネットを使いたい」という方は参考にしてください。
有線LAN接続にしても必ず速度が速くなるわけではない
固定回線は近くの電柱から光ファイバーを引っ張ってくるため、速度も速く通信も安定しますが、WiMAXはホームルーターであっても基地局と無線で繋がります。
さらにWiMAXが使うWiMAX2+回線は屋内に弱い電波なので、自宅で使う場合は電波が弱くなりやすい弱点があります。
基地局とホームルーターの通信が悪いと、ホームルーターからパソコンやPS4との通信でも速度が遅くなります。
これはWiFi接続に限らず、LAN接続でも同じなので、基地局からHOME 02の電波がいい場所にルーターを設置しましょう。
HOME 02の電波強度を計測するには「電波インジケータ」を使います。
上記アプリをダウンロード後、HOME 02とWiFi接続させて設置場所を探しましょう。
LANケーブルは規格によって速度が違う
LANケーブルには規格があります。
カテゴリーによって通信速度が変わるため、最大速度1Gbpsの通信回線を使うならLANケーブルも1Gbps以上に対応している必要があります。
※スマートフォンは左右にスクロールできます。
| カテゴリー | CAT8 カテゴリー8 | CAT7 カテゴリー7 | CAT6A カテゴリー6A | CAT6 カテゴリー6 | CAT5e カテゴリー5e | CAT5 カテゴリー5 |
| 最大通信速度 | 40Gbps | 10Gbps | 10Gbps | 1Gbps | 1Gbps | 100Mbps |
| ノイズ耐性 | ◎ | ◎ | ○ | × | × | × |
| 伝送帯域 | 2,000MHz | 600MHz | 500MHz | 250MHz | 100MHz | 100MHz |
| 主な用途 (おすすめ) | 業務用 | 業務用 オンラインゲーム | 動画 テレビ会議 | CAT5eより 快適なネット環境 | 日常使い オフィスなど | ネット検索など |
WiMAX HOME 02は、下り最大速度440Mbpsです。
上の表で見るとカテゴリー5(CAT5)は最大100Mbpsなので、最低でもCAT5eより上の規格を選ぶ必要があります。
ノイズが発生すると通信速度が遅くなったり、通信不良を起こす原因にもなるため、ノイズ耐性があるCAT6AやCAT7がおすすめです。
HOME 02とWX06の有線接続ならどっちが速い?
Speed Wi-Fi NEXT WX06はNEC製のモバイルルーターで、外でも使える小型のルーターです
自宅で使う場合は、クレードルを用いることで電波受信強度が強くなります。
そこでHOME 02とWX06(クレードルあり)では、どっちが速いのか比較しました。
あらかじめ電波強度を測定し、電波強度が強い場所に2機種を置いた実測値です。
「2機種ともWiFiと比べて有線の方が速くなるのか?」
という視点も確認できるように、WiFi(2.4GHz、5GHz)も含めて測定しています。
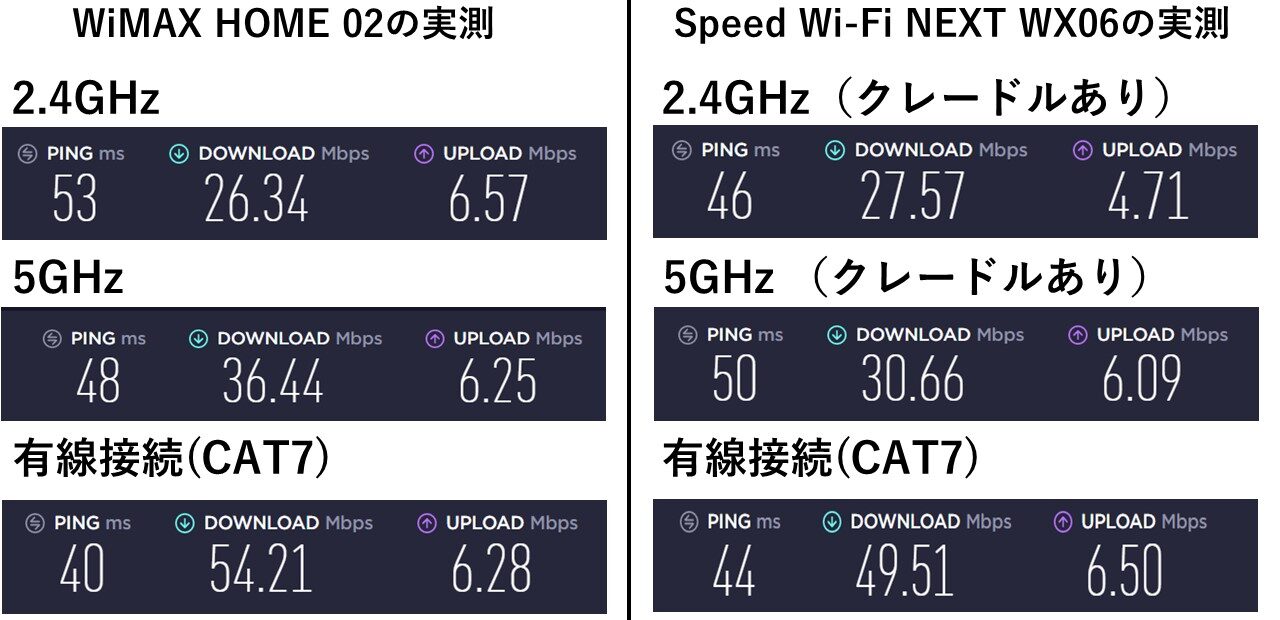
※測定結果はPING値:左、下り速度(ダウンロード):中、上り速度(アップロード):右となっています。
※ハイスピードモードで測定しています。
HOME 02の方がわずかに速い結果ですが、正直そこまで変わらないというのが結論です。
WiFi接続と有線接続で比較すると、有線の方が速度は速いですね。
ただし上り速度は有線にしたところで変化なしという結果で、動画や画像のアップロードは遅いです。
有線接続は下りやping値は速くなる傾向にあるため、オンラインゲームや動画配信サービスに有線は有効ですね。
下り(ダウンロード)の数値が大きいほど速くなり、ping値は数値が小さいほど速くなります。
HOME 02と固定回線の有線接続ならどっちが速い?
WiMAX HOME 02と固定回線と比べると、残念ながら固定回線の方が速度も安定性もあります。
下記は固定回線と比較しています。
固定回線は集合住宅に最初から引かれているもので、速度は遅いプランとなっています。
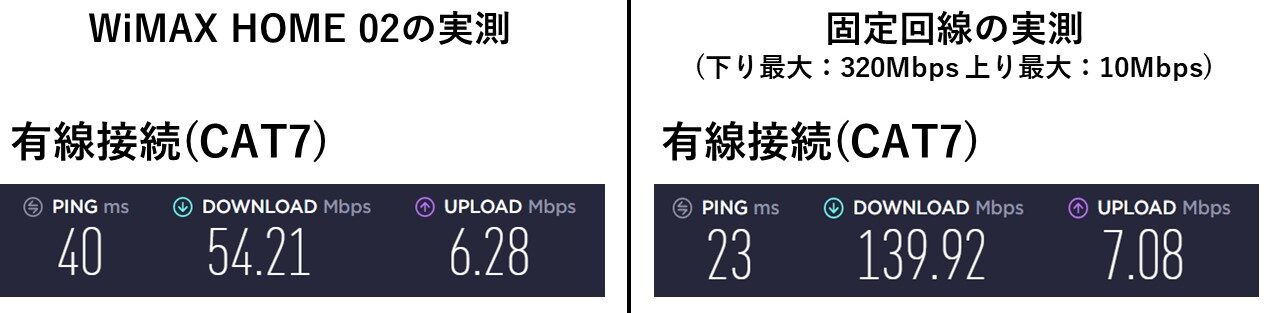
※測定結果はPING値:左、下り速度(ダウンロード):中、上り速度(アップロード):右となっています。
ネットサーフィンや動画配信サービスぐらいならWiMAXでも十分ですが、オンラインゲームになるとping値が小さい(速い)方がラグも少なく快適になるため、固定回線の方が優秀です。
参考までにping値の見方が下のようになります。
※スマートフォンは左右にスクロールできます。
| ping値 | 速さ |
| 15ms以下 | 高速 |
| 16ms~35ms | 速い |
| 36ms~50ms | 普通 |
| 51ms~100ms | 若干遅いが平均的な数値 |
| 101ms以上 | 遅い |
HOME 02の40msは普通ぐらいの速度なので、オンラインゲームができないわけではありませんが、より快適に遊ぶのなら固定回線の方がいいですね。
ちなみにオンラインゲームのなかには、プライベートIPアドレスが原因で通信が遮断されるケースがあります。
Nintendo SwitchやPS4などのオンラインゲームでは、WiMAXのように契約内容が「プライベートIPアドレスの割り当て」であれば、これが原因でインターネット接続エラーが起こります。
有名なのがスプラトゥーンで、グローバルIPアドレスを取得して通信エラーがなくなったという口コミもあるぐらいです。
WiMAXは「グローバルIPアドレスオプション」を利用すれば、グローバルIPアドレスを取得することができます。
-

WiMAX グローバルIPオプションはプロファイル設定で利用可能!※設定方法はコチラ
続きを見る
WiFiだから通信が切れるわけではなく、IPアドレスが原因になる場合もあるため注意しましょう。
【原因・対処法】WiMAX HOME 02が有線接続で繋がらない!
WiMAX HOME 02とパソコンやゲーム機をLANケーブルで繋ぐと、とくに設定もなくネットを使うことができます。
LANケーブルで繋いだけどネットに繋がらない場合、下記のことを確認してみてください。
LANケーブルが抜けていたり、差し込み口の接触不良がある
LANケーブルがHOME 02側と通信機器側で、コネクタがしっかり差し込まれているか確認しましょう。
LANコネクタにはラッチと呼ばれるツメがあります。
そのツメの部分から「カチッ」と音がするまで差し込みましょう。
ツメが割れてコネクタが抜けている場合もあります。
ツメが折れると抜けやすいためLANケーブルを買い替えるか、修復プラグ(数百円程度)を使えば安価で修復もできます。
機器の不具合で再起動が必要
有線接続で通信できないあるいは、できていたのにできなくなった場合は、パソコンなどの通信機器側やホームルーター側(HOME 02)が不具合を起こしている可能性があります。
パソコンなどの通信機器側は、再起動することで解決することもあるので、スリープではなく完全にシャットダウンをしてから再起動しましょう。
またHOME 02側に問題があるケースもあります。
HOME 02に電源ボタンはないので、ACアダプタを一度コンセントから抜いて、しばらくしてから(30秒から1分程度)コンセントに差し込みます。
通信機器は再起動することで改善できることが多いため、LANケーブルに問題なさそうであれば、各機器を再起動してみましょう。
LANケーブルが内部で断線している
LANケーブルは複数のケーブルが束になって1本のケーブルになっています。
くの字に折り曲げたり、ねじれていたり、強く引っ張ったりすると内部のケーブルが断線してしまう場合があります。
断線してしまったら通信できないため、別のLANケーブルがあれば繋がるのか試してみましょう。
【原因・対処法】WiMAX HOME 02が有線接続でも遅い!
WiMAX HOME 02と有線接続にしたけど速度が遅い場合、そもそも電波が弱かったり古いLANケーブルを使っていることが原因になるケースがあります。
有線でも速度が遅い場合は、下記のことを確認してみてください。
電波受信強度が弱い
WiMAXはモバイルルーターであってもホームルーターであっても、基地局からルーターまでは無線で繋がり、ルーターから通信機器まではWiFiや有線LANで繋ぐことができます。
この基地局からルーター間で電波が弱いと、速度が若干改善したところで有線接続でも遅いままです。
NEC製のルーターは、アプリ「NEC WiMAX 2+ Tool」の電波インジケータを使えば電波強度の強い場所を探すことができます。
速度が遅いと感じたら、電波インジケータで強さを測定してみましょう。
速度制限になっている
WiMAXは使い放題のギガ放題プランと標準プラン(月間データ容量7GB)で、それぞれで速度制限があります。
両プラン共通
・直近3日で10GBを超えると翌日午後6時から深夜2時まで1Mbpsに速度制限
・au 4G LTE回線利用で通信量を7GB以上使うと、月末まで128kbpsへ速度制限
標準プランのみ
・通信量を7GB以上使うと、月末まで128kbpsへ速度制限
au 4G LTE回線を使う時は、WiMAX2+回線が届かいないエリア(主に出張や旅行の際)で使いたい場合に通信モードを切り替えて使います。
1MbpsでもYouTubeを観ることができますが、128kbpsではメールの送受信程度しかできません。
電波が届いていても通信速度がかなり遅い場合は、速度制限になっているかもしれません。
最大通信速度が遅いLANケーブルを使っている
LANケーブルにも規格があり、古いケーブルだと最大速度が遅くなります。
※左右にスクロールできます。
| カテゴリー | CAT8 カテゴリー8 | CAT7 カテゴリー7 | CAT6A カテゴリー6A | CAT6 カテゴリー6 | CAT5e カテゴリー5e | CAT5 カテゴリー5 |
| 最大通信速度 | 40Gbps | 10Gbps | 10Gbps | 1Gbps | 1Gbps | 100Mbps |
| ノイズ耐性 | ◎ | ◎ | ○ | × | × | × |
| 伝送帯域 | 2,000MHz | 600MHz | 500MHz | 250MHz | 100MHz | 100MHz |
| 主な用途 (おすすめ) | 業務用 | 業務用 オンラインゲーム | 動画 テレビ会議 | CAT5eより 快適なネット環境 | 日常使い オフィスなど | ネット検索など |
WiMAX HOME 02は、下り最大速度440Mbpsです。
CAT5(カテゴリー5)だと最大通信速度が100Mbpsなので、HOME 02を最大限活かすことができません。
またノイズ耐性もないため、ノイズによって速度低下も考えられます。
WiMAX HOME 02を有線接続するメリット
有線接続はWiFi接続と比較して、複数のメリットがあります。
WiMAX HOME 02と有線接続にすることで、通信速度が速くなることはすでにお伝えした通りで、他にもメリットをまとめました。
有線のメリット
・SSIDの確認・パスワード入力せずに通信可能
・WiFi接続より通信が安定する
・WiFi接続より下り速度やping値の通信速度が速くなる
・WiFiよりセキュリティ面で安心できる
・WiFi機能がないパソコンでネットが使える
・通信不具合の原因を特定しやすい
SSIDの確認・パスワード入力せずに通信可能
WiFiで接続するためにはSSIDを確認してからパスワードを入力する必要がありますが、有線接続はLANケーブルを繋ぐだけでネットが利用できます。
とくにドライバのインストールや設定がいらないため、簡単にネットへ接続したい人向けでもあります。
WiFi接続より通信が安定する
WiFiでの通信は他のWiFi、Bluetooth、電子レンジなど各種電波の干渉を受ける性質があり、ネットが不安定(最終的に切断)になる原因となります。
メモ
電子レンジはマイクロウェーブ電磁波を使い、食品内部の分子を振動させて加熱します。
この電磁波の周波数がWiFiの周波数(2.4GHz)と同じ周波数帯であるため、干渉を起こしてしまいます。
WiFiの周波数を2.4GHzから5GHzへ変更すれば改善もされますが、5GHzは障害物に弱く、電波が届く距離も短くなるというデメリットがあります。
LANケーブルはノイズ耐性もあり、長さもいろいろあるためHOME 02から離れたところでインターネットに接続させても安定しやすいです。
WiFi接続より下り速度やping値の通信速度が速くなる
WiFiは無線なので周囲の影響で速度が遅くなりますが、有線にすることで軽減することができます。
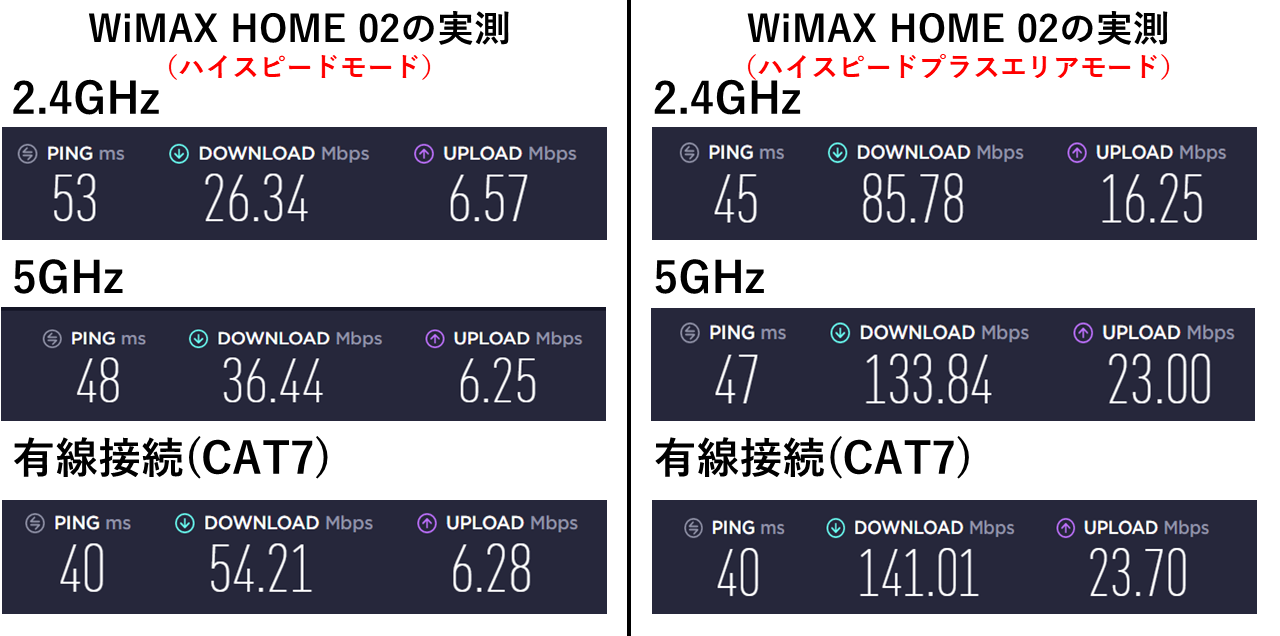
※測定結果はPING値:左、下り速度(ダウンロード):中、上り速度(アップロード):右となっています。
※GAT7(カテゴリー7)はLANケーブルの規格です。
同じ電波強度であれば有線接続が1番速度は出やすいのですが、LANケーブルの長さが原因でルーターの置き場所を変えると、WiFi接続より遅くなってしまうケースもあります。
それは基地局とルーター間の電波が弱くなってしまうことが原因なので、移動させるときは改めて電波インジケータで探す必要があります。
WiFiよりセキュリティ面で安心できる
自宅のネットワークで重要な資料やデータを扱うこともあるため、ネット環境のセキュリティも考慮しないといけません。
WiFiのセキュリティレベルが低いと、データを読み取られる可能性があります。
WiMAXは高度な暗号化技術(AES)を利用しているため、通信を他人に傍受される心配はほとんどありませんが、100%防げるものではありません。
3つの暗号化方式
※スマートフォンは左右にスクロールできます。
| 暗号化規格 | 暗号方式 | レベル | 備考 |
| WEP | 弱 | 固定の暗号化キーを用いて暗号化する方式 | |
| WPA | TKIP | 中 | 通信を繰り返して行う際に、暗号キーを自動的に変更できるようにした方式 |
| WPA2 | AES | 強 | 米国商務相標準技術局(NIST)が策定した次世代標準暗号化方式で、WEPやTKIPより強力な暗号化を実現し、また「CCMP」というデータの改ざんを検出する機能もあります。 現時点での解読手法は存在していません。 |
WiFiも技術の発展でより安全に利用できるようになりましたが、有線接続はケーブルで直接情報のやり取りを行うので安全性は1番高いです。
WiFi機能がないパソコンでネットが使える
古いパソコンにWiFi機能がないこともあり、その場合はLANケーブルを使えばネットに繋げることができます。
もしWiFi接続でインターネットを利用したい場合は、無線LAN子機をパソコンに挿して使うことでWiFi接続が可能です。
HOME 02とWiFi機能がないパソコンとの接続方法
・LANケーブルを使う
・無線LAN子機を使う
通信不具合の原因を特定しやすい
WiFiは電波干渉や障害物(壁や扉、家具など)によって通信が不安定になり、速度低下や切断の原因になります。
障害物(壁や扉、家具など)が原因になっている場合は、ホームルーターを移動させて通信強度を探るしかありません。
不具合の問題が電波干渉であれば、家電や他の通信が原因になることが多く、電源をオフにしたり周波数を切り替えて対処する必要があります。
WiFi接続は周囲の環境による不具合が多いのですが、有線接続になると通信機器側かホームルーター、LANケーブルのいずれかになります。
※基地局からホームルーター間の電波(WiMAX2+やau 4G LTE)に問題がない場合。
無線接続(WiFi)は機器類だけではなく、周囲の環境による原因もあるので、特定が難しくなりやすいですが、有線接続は主に機器類とケーブルになるので原因を特定しやすいと言えます。
WiMAX HOME 02を使った有線接続のデメリット
有線接続は速度やセキュリティ面でメリットがありましたが、逆にデメリットもあります。
この章では、ホームルーターのWiMAX HOME 02を使って有線接続にする際のデメリットをまとめました。
有線のデメリット
・USBケーブルを使って有線接続できない
・LANケーブルが邪魔になる
・繋ぐ距離に合わせたLANケーブルが必要
・LANポートがない通信機器が多い
USBケーブルを使って有線接続できない
近年、薄型ノートパソコンからLANポートがなくなっているケースが多く、LAN接続するなら別途アダプターを購入する必要があります。
モバイルルーターWX06であれば、USBケーブルやLANケーブル(専用のクレードルも必要)で有線接続できるのですが、ホームルーターはLANケーブルに限り有線接続できます。
薄型ノートパソコンのようにUSBポートしかない場合は、アダプターを用意しない限りHOME 02と有線LAN接続ができません。
LANケーブルが邪魔になる
HOME 02からパソコンやゲーム機とLANケーブルで繋ぐとなるとケーブルを通す経路や、余ったケーブルを束ねて置いておくスペースが必要になります。
ケーブルが見えると見栄えが悪くなり、ケーブルが邪魔になって足に引っ掛かることもあります。
インテリアを考えればなるべく配線をなくした方がいいですし、床にケーブルを置いていると怪我の原因にもなるので、有線で繋ぐのならホームルーターと接続機器はなるべく近くに置いた方がいいでしょう。
繋ぐ距離に合わせたLANケーブルが必要
電波インジケータを使ってホームルーターの設置場所を決めた場合、そこからパソコンやPS4などのゲーム機まで届くLANケーブルが必要となります。
またホームルーターが別の部屋に設置していれば、長いLANケーブルを用意しないといけません。
有線接続はLANケーブルが届く距離でしか移動ができず、ホームルーターから離れた場所でネットを使うのなら長いLANケーブルへ繋ぎ直す必要があります。
WiFiであればホームルーターから離れても通信できるので、速度に問題なければWiFiの方が使いやすいですね。
LANポートがない通信機器が多い
スマホやタブレットにはLANポートがないため、LANケーブルによる有線接続できません。
最近は薄型ノートパソコンもLANポートがないものが増えており、無線LAN(WiFi)でインターネットに接続することが多くなっています。
アダプターを別途購入すればLANポートを増設できますが、アダプターのスペースも必要ですし、コストもかかります。
パソコンやゲーム機、コピー機などの周辺機器もWiFiが使えるようになり、逆にLANポートがなくなりつつあるので、WiMAX HOME 02で有線接続させるためにアダプターを別途用意しないといけないのはデメリットとしてありますね。
WiMAX HOME 02が無料!GMOとくとくBBなら料金が最安値だからお得に契約できる!

WiMAXの最安プロバイダはGMOとくとくBBです。
GMOとくとくBBは月額料金が安いだけではなく、最新端末が無料だったり即日発送にも対応しています。
GMOとくとくBB以外にも料金が安いプロバイダは複数あります。
GMOとくとくBBより若干月額料金は高いけど、違約金負担サービスを実施しているプロバイダや、申し込み月の利用料金が0円のプロバイダなど、GMOとくとくBBにはないキャンペーンやサービスを実施しているところがあります。
Huawei製のルーターは在庫限りの販売になっており、ほとんどのプロバイダで販売終了しています。
またNEC製のホームルーターも売り切れになっている場合もあります。
そのためWiMAX2+ならまだ多くのプロバイダで取り扱っているWX06をおすすめします。
また2021年4月8日より、「WiMAX+5G」の申し込みがスタートしており、こちらは下り最大2.7Gbpsとなっています。
詳しくは『WiMAX 5G 対応開始!』をご覧ください。
まとめ
いかがでしょうか。
WiMAXはWiFiを使って通信するのが一般的ですが、WiMAX HOME 02はWiFiだけでなく、LANポートを1つ有するホームルーターです。
WiFiは電波干渉や障害物の影響で速度低下もあるのですが、有線接続は直接ケーブルで繋がるため速度が速くなります。
ただ基地局からホームルーターまでは無線になるので、WiMAX2+電波が弱いと有線にしても速度が遅いままです。
あらかじめ「電波インジケータ」で電波強度が強い場所を探り、HOME 02が一番繋がりやすい位置に設置しましょう。
電波インジケータは、アプリを使って計測します。
電波インジケータ以外に、通信量の確認や通信モードの切り替えもできるので、HOME 02を使っている方はアプリを活用しましょう。



