■WiMAX HOME 02の5GHzで接続する方法を知りたい
■5GHzで「接続できない」or「接続が切れる」理由を知りたい
■2.4GHzと5GHzの使い分けを知りたい
5GHzというのはWiFiの周波数で、WiMAX HOME 02と5GHzでWiFi接続させたくても設定方法や、接続が切れる理由など、「ネットで調べてみたけどよく分からない」と5GHzでの接続を諦めるケースがあります。
メインで使われるWiFiの周波数2.4GHzは、電波干渉で速度が遅くなることがあるため、干渉を避けるために5GHzで接続できるようにしておきたいところ。
このページでは
・WiMAX HOME 02を5GHzで接続する方法
・WiMAX HOME 02と5GHzで接続できない理由
・WiFiの周波数2.4GHzと5GHzを使い分けるメリット
を紹介
この記事を読むことで、HOME 02で5GHzを使ったWiFi接続の方法が分かります。
5GHzで接続させるためには、スマホやパソコン、ゲーム機なども規格に対応している必要があるので、まずは接続機器が5GHzに対応しているのか確認してみましょう。
WiMAXで使える5GHzとは?⇒WiFiの周波数のこと
設定方法を解説する前に5GHzについて簡単に説明します。
WiMAX2+で使う周波数は基地局から飛んでくる電波、WiMAX端末からスマホやパソコンなど通信端末に飛ばす電波で違ってきます。

周波数(2.4GHzや5GHz)は、無線LAN(WiFi)接続に用いられる電波です。
通常よく使われるのは2.4GHzで、電子レンジやラジコン、VICS(道路交通情報通信システム)、アマチュア無線などが使用しています。
2.4GHzはよく使われる周波数なので非常に混みやすく、電波干渉によって通信速度が低下しやすい電波です。
このような電波干渉を避けるために5GHzがあります。
周波数5GHzと2.4GHzで月額料金が変わるの?
周波数を5GHzに変更しても料金は変わりません。
初期は2.4GHzに設定されていますが、5GHzに設定変更しても追加料金の請求はないので安心してください。
ただWiMAXの通信モード(ハイスピードプラスエリアモード)に変更すれば追加料金が発生するケースがでてきます。
※3年契約プランなら無料
通信モード
○ハイスピードモード:WiMAX2+の電波(2.5GHz)
○ハイスピードプラスエリアモード:au 4G LTEの電波(800MHzなど)とWiMAX2+併用
ハイスピードプラスエリアモードは有料オプション(月額1,105円)になるため、通信モードの切り替えには注意しましょう。
WiMAX HOME 02を5GHzで接続する方法
まず先に接続機器が5GHzに対応しているのか確認します。
5GHzを使うためには、802.11ac/11n/11aに対応していなければなりませんが、古いパソコンやゲーム機は、802.11g/11bにしか対応していない場合があります。
5GHzに対応していることが分かれば、該当するSSIDにパスワードを入力すれば接続できます。
WPSを使う場合は、接続機器側でWPSを選び、HOME 02は「WPSボタン」を5秒以上押して、Statsuランプが緑点灯になれば接続完了です。
これだけで接続できますが、周波数を指定して接続するためには先に「バンドステアリング機能」をオフにする必要があります。
順に接続方法を解説していきますね。
周波数を指定して接続するには「バンドステアリング機能」をオフにする
NEC製のルーターには2.4GHzと5GHzを同時利用できる機能があり、「バンドステアリング機能」によって適切な周波数を選び接続してくれます。
バンドステアリング機能は2.4GHzと5GHzに対応かつ、802.11vにも対応している必要があります。
バンドステアリング機能がオンになっていると、5GHzを指定して接続できないため、この機能をオフにする必要があります。
バンドステアリング機能をオフにするにはNEC製ルーター用ツール「クイック設定Web」にて設定変更します。
このツールはパソコンやスマホ、タブレットを使い設定するため、まずは2.4GHzでHOME 02と接続しましょう。
※HOME 02と接続していないと設定変更ができません。
接続できたら「クイック設定Web」にアクセスして、下記ユーザー名とパスワードを入力します。
クイック設定Web ※アドレス入力欄に「http://192.168.179.1」
ユーザー名:admin
パスワード:Web PW(HOME 02の底面ラベルを確認)
Wi-Fi設定のなかの「Wi-Fi周波数設定」で、バンドステアリング機能をオフにできます。
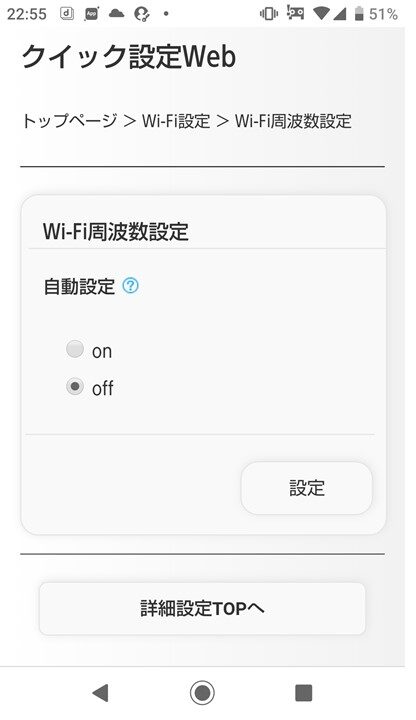
この設定をすることでゲーム機は5GHz、パソコンは2.4GHzなど、接続機器ごとに周波数を指定して接続することができます。
SSIDが2.4GHz用と5GHz用で2種類ある
SSIDはWiFiの識別名のことで、お持ちのHOME 02のSSIDとパスワードで接続設定ができます。
そのSSIDが2.4GHz用と5GHz用で2種類あり、5GHzで繋ぐ場合は5GHz用のSSIDを選んでパスワードを入力する必要があります。
HOME 02のSSID
2.4GHzのSSID
〇〇〇〇_△△△_□□□□□
5GHzのSSID
〇〇〇〇_△△△_□□□□□-a
初期設定では、上記のように2.4GHzと同じSSIDで、5GHzは最後に「-a」が入っています。
共通する前半部分さえ分かれば2.4GHzか5GHzか区別することができます。
SSIDやパスワードの確認方法
SSIDやパスワードはHOME 02本体の底面ラベルに記載されており、記載されているのは2.4GHz用のSSIDですが、最後に「-a」を付ければ5GHzのSSIDになります。
またパスワードは暗号化キーのことで、2.4GHzと5GHz共通のパスワードです。
また先ほどの「クイック設定Web」でもSSIDやパスワードを確認することができます。
Wi-Fi設定のなかのWi-Fi設定(2.4GHz)やWi-Fi設定(5GHz)を選択。
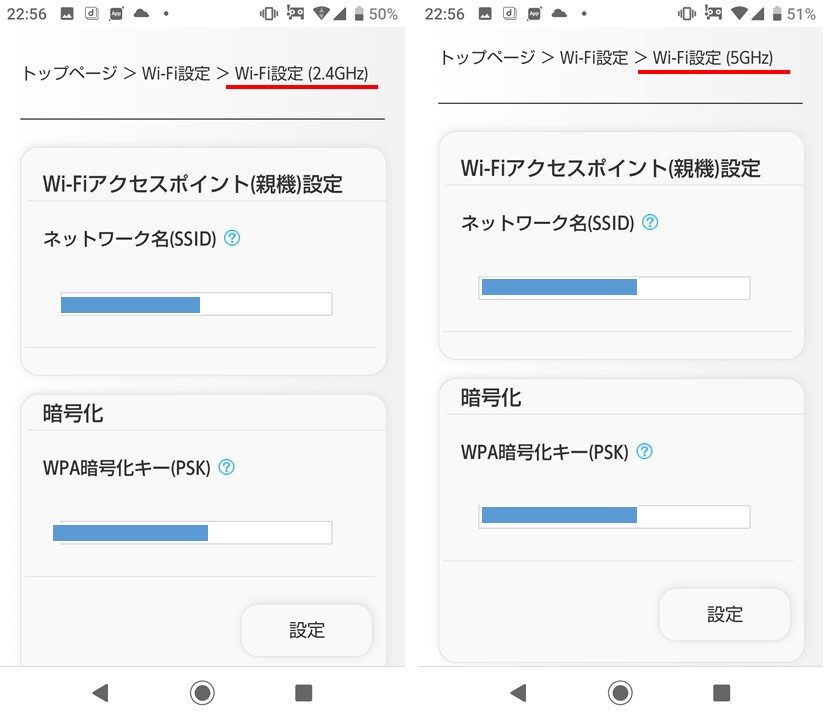
2.4GHzや5GHzのSSIDとパスワードを確認できますが、ルーター本体底面を確認した方が早いですね。
SSIDやパスワードは変更できる
2.4GHzや5GHzのSSIDとパスワードは変更できます。
「クイック設定Web」に繋いで、Wi-Fi設定のなかのWi-Fi設定(2.4GHz)やWi-Fi設定(5GHz)を選択。
ここで各SSIDとパスワードを変更できます。
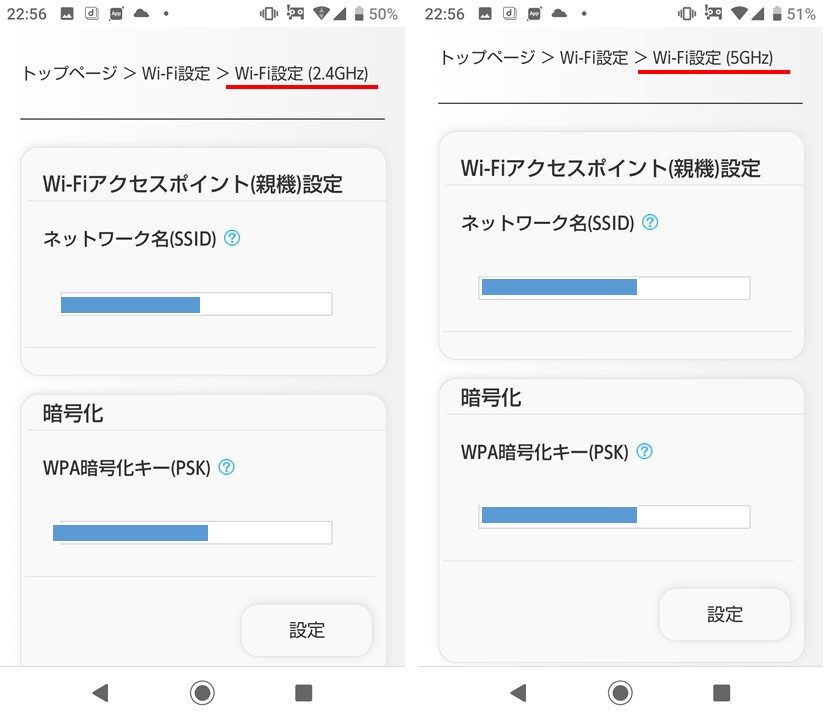
5GHzでWPS接続なら「WPS」ボタンを長押し
WPS(Wi-Fi Protected Setup)は、無線LAN関連の業界団体「Wi-Fiアライアンス」が2007年1月に策定した自動設定のための規格です。
この設定方式によって、わざわざパスワードを入力せずともWPS設定ボタンを押すだけでWiFi 接続が完了します。
WPSは接続機器(パソコンやスマホ、ゲーム機など)にも、機能として搭載されている必要があります。
HOME 02側は「WPS」ボタンがあり、長押しする秒数で接続する周波数が変わります。
HOME 02のWPS
・約2秒間長押しで2.4GHz
Statsuランプが緑点滅(速)になったら離す
・5秒以上長押しで5GHz
Statsuランプが緑点滅(遅)になったら離す
接続機器でWPSモードにした後に、HOME 02の「WPS」ボタンを長押しすることで接続できます。
WPSを使った接続方法は、「WiMAX WPSとは」で詳しく解説しています。
-

WiMAX WPSとは『誰でも簡単にWiFi接続できる機能』※使い方を分かりやすく紹介
続きを見る
WiFi(5GHzや2.4GHz)と有線接続の速度比較
5GHzは速度が速い周波数なので、2.4GHzで接続したときよりも通信速度が速くなることが期待できます。
他にも2.4GHzは干渉しやすい周波数なので、電波干渉を避けることで速度が改善されます。
HOME 02は、WiFi接続以外にLANケーブルを使って有線接続もできるため、ここで接続方法の違いによる速度比較(実測値)をしました。
下記の実測値は、同じ日時に接続だけ変えて測定しています。
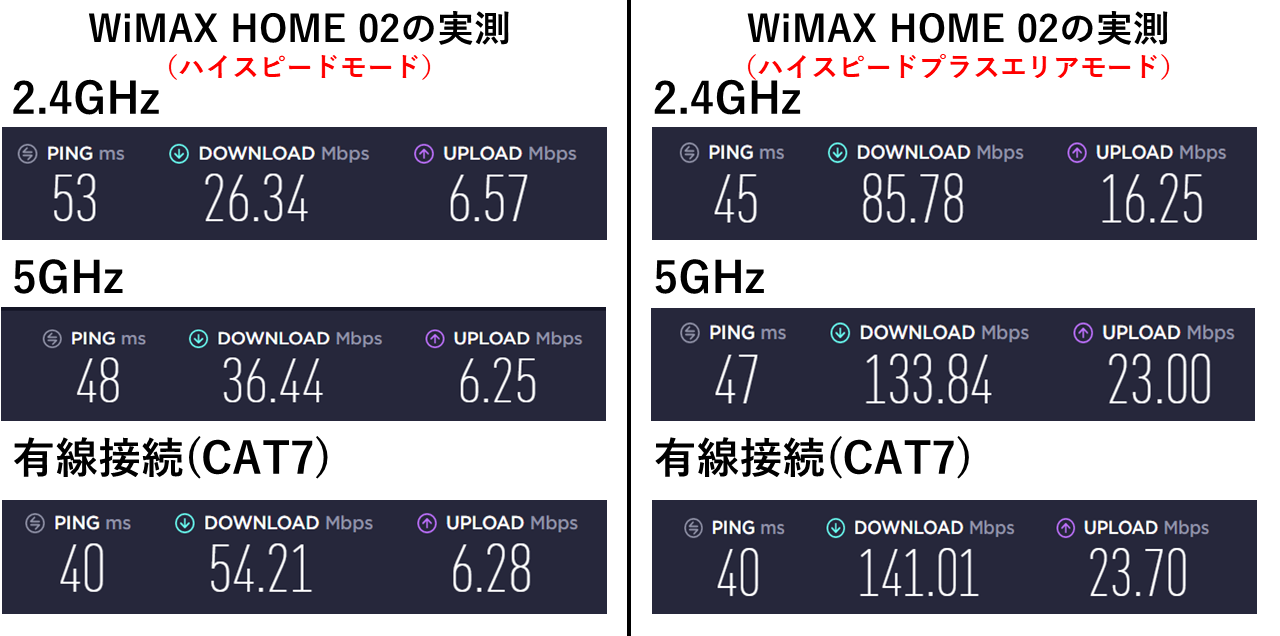
※測定結果はPING値:左、下り速度(ダウンロード):中、上り速度(アップロード):右となっています。
有線接続にすると、下りやping値(応答速度)が速くなりました。
有線接続は電波干渉や障害物といったものがなくなるため、一番安定してネットを利用するならLAN接続がおすすめ。
しかし配線を減らしてスッキリさせたいのならWiFi接続(5GHz)がいいでしょう。
WiMAX HOME 02と5GHzで接続できない理由
規格や設定によって5GHzで接続できない場合があります。
WiFiはルーター側だけではなく、パソコンやスマホなど接続機器側にも搭載されていなければいけません。
他にもHOME 02の設定によって5GHzで接続できないため、この章では5GHzに接続できない理由について紹介します。
WiFiが5GHzに対応していない
WiFiには規格があり、規格に対応していなければ接続できません。
※スマートフォンは左右にスクロールできます。
| WiFiの規格 | ||
| 規格名 | 周波数帯 | 最大通信速度 |
| 802.11b | 2.4GHz帯 | 11Mbps |
| 802.11a | 5GHz帯(5.2~5.3GHz) | 54Mbps |
| 802.11g | 2.4GHz帯 | 54Mbps |
| 802.11n | 2.4GHz/5GHz帯 | 300Mbps/600Mbps |
| 802.11ac | 5GHz帯(5.2~5.3GHz) | 6.93Gbps |
5GHzを使うためには、802.11ac/11n/11aに対応していなければなりませんが、古いパソコンやゲーム機は、802.11g/11bにしか対応していないことがあります。
接続機器がどの規格に対応しているかは、製品仕様などを確認すれば分かります。
例えばPS4 proを見てみましょう。

IEEE 802.11 a/b/g/n/acに対応しています。
PS4 proは2.4GHzだけでなく、5GHzでも通信可能ということが分かります。
5GHzで接続したい通信機器の規格を確認してみましょう。
WiMAX HOME 02の設定で5GHz通信がオフになっている
HOME 02は「クイック設定Web」で、2.4GHzと5GHzの無線機能をオフにすることができます。
これがオフになっていると通信することができません。
初期設定は「オン」になっているはずですが、設定をいじっているときに、気づかずにオフにしてしまっていると5GHzのSSIDが表示されません。
設定は「クイック設定Web」のPC用ページで行います。
Wi-Fi設定のなかのWi-Fi設定(5GHz)で、無線機能を使用するに「✓」を入れてください。

ここでオンにすれば、5GHz用のSSIDが表示されます。
バンドステアリング機能によって2.4GHzに切り替わっている
バンドステアリング機能は、定期的に周囲の電波環境を判断し、自動で適切な周波数でWiFi通信をする機能です。
5GHzから2.4GHzへ切り替わっているのは、5GHzで接続できないわけではなく通信環境が悪くなったことが考えられます。
5GHzは障害物や通信距離によって遅くなるので、ルーターを近くに置くことで5GHzへ切り替わることもありますが、WiFiを5GHzに指定して通信したい場合は、バンドステアリング機能を「オフ」にしてから、パスワード入力やWPSを使って接続しましょう。
WiFiの周波数2.4GHzと5GHzを使い分けるメリット
2.4GHzは電波干渉しやすいというデメリットをお伝えしましたが、逆にメリットもあります。
同様に5GHzは電波干渉を避けるメリットがありますが、デメリットも残念ながらあります。
この章では、2つの周波数(2.4GHzと5GHz)のメリットやデメリットについて解説していきます。
周波数5GHzのメリット⇒通信速度が速くなる
周波数は数値が高くなればなるほど速度が速くなります。
そのため、2.4GHzから5GHzに変更すると速度が速くなります。
他にも5GHzはあまり使われていない周波数なので、自宅で飛んでいる様々な電波との干渉を避けることができます。
先ほどHOME 02で比較しましたが、モバイルルーターW06でもそれぞれの周波数で測定してみました。
下記は周波数の設定を「2.4GHz⇒5GHz」へ変更しただけです。
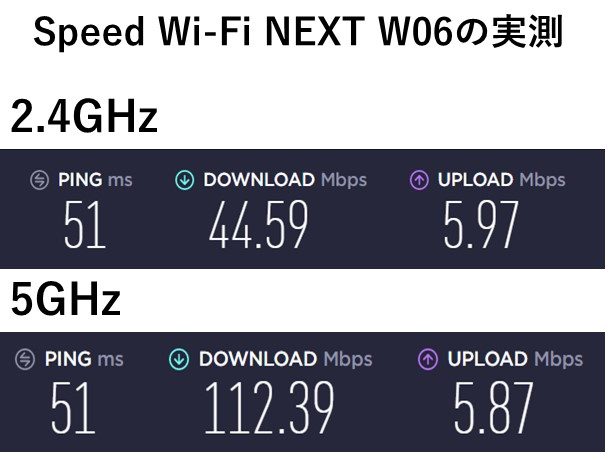
※測定結果はPING値:左、下り速度(ダウンロード):中、上り速度(アップロード):右となっています。
ping値や上り速度に変化はありませんが、5GHzにすることで下り速度が44.59Mbpsから112.39Mbpsへ2倍以上速くなっています。
2.4GHzでも十分な速度が出ていますが、5GHzはよりネットがサクサク使えることがメリットです。
周波数5GHzのデメリット⇒障害物に弱くなる
周波数は数値が高くなればなるほど速度が速くなります。
これはメリットなのですが、デメリットとして障害物に弱くなり、電波が届く距離が短くなります。
5GHzのデメリット
・障害物に弱く、回り込んで繋がりにくい
・電波が届く距離が短い
WiMAXルーターを傍に置いてパソコンやスマホでネットを使うのなら、5GHzで快適にネットを使えると思いますが、別の部屋にルーターがあると、壁や扉、床、家具が障害物になり通信が不安定になりやすくなります。
この場合、2.4GHzに設定した方が安定しやすいです。
周波数2.4GHzのメリット⇒障害物に強い
電波は壁や扉、床、家具などの障害物を回り込むことができ、周波数が低いと回り込みやすくなります。
低い周波数の2.4GHzは5GHzと比較して、障害物を回り込むため繋がりやすいというメリットがあります。
また離れていても電波が届きやすいので、WiMAXルーターが別の部屋にあったり、離れた場所でネットを使うのなら2.4GHzに設定した方が通信しやすいです。
周波数2.4GHzのデメリット⇒電波干渉しやすい
2.4GHzの周波数は、よく使われる電波なので、電波干渉しやすいという特徴があります。
WiMAXでの通信は他のWiFi、Bluetooth、電子レンジなど各種電波の干渉を受ける性質があり、速度低下の原因になります。
iPadやiPhoneなどの機器類でBluetoothを使っている場合は、OFFにしたり、電子レンジと距離をとった状態で利用した方が干渉を避けることができますが、それが難しい場合は通信速度の低下や遮断が起こりやすくなることがデメリットですね。
電子レンジはマイクロウェーブ電磁波を使い、食品内部の分子を振動させて加熱します。 この電磁波の周波数がWiMAXの周波数(2.4GHz)と同じ周波数帯であるため、干渉を起こしてしまいます。
まとめ
いかがでしょうか。
HOME 02のWiFi接続には、2.4GHz用と5GHz用のSSIDがあります。
2.4GHzのSSIDに「-a」を付ければ5GHzのSSIDになっているので、パソコンやゲーム機などWiFi検索で簡単に見つけることができます。
HOME 02は2.4GHzや5GHzを同時に使うことができるため、スマホは2.4GHz、パソコンは5GHzというふうに指定できます。
ただしパソコンやスマホ、ゲーム機などWiFiが使えても、5GHzに対応していない場合があるため、接続できそうか製品仕様で規格を確認してみましょう。
HOME 02が無料!月額料金も安いおすすめWiMAXプロバイダ
WiMAXの最安プロバイダはGMOとくとくBBです。
GMOとくとくBBは月額料金が安いだけではなく、最新端末が無料だったり即日発送にも対応しています。
GMOとくとくBB以外にも料金が安いプロバイダは複数あります。
GMOとくとくBBより若干月額料金は高いけど、違約金負担サービスを実施しているプロバイダや、申し込み月の利用料金が0円のプロバイダなど、GMOとくとくBBにはないキャンペーンやサービスを実施しているところがあります。
Huawei製のルーターは在庫限りの販売になっており、ほとんどのプロバイダで販売終了しています。
またNEC製のホームルーターも売り切れになっている場合もあります。
そのためWiMAX2+ならまだ多くのプロバイダで取り扱っているWX06をおすすめします。
また2021年4月8日より、「WiMAX+5G」の申し込みがスタートしており、こちらは下り最大2.7Gbpsとなっています。
詳しくは『WiMAX 5G 対応開始!』をご覧ください。



