■WiMAXを使ってプリンターで印刷できるの?
■プリンターとWiMAXがWiFi接続できない理由を知りたい
■WiFi接続できたはずなのにパソコンから印刷できない
WiMAXルーターの無線LAN(WiFi)を使って「場所を選ばず印刷できるようにしたい」「複数のパソコンから印刷できるようにしたい」
WiMAXを使うなら、プリンターも無線LAN(WiFi)で繋げたいと思うのではないでしょうか。
このページでは
・プリンターとWiMAXルーターの接続方法
・無線LAN(WiFi)がないプリンターとWiMAXの接続方法
・パソコンからWiMAXを経由して印刷するための設定
WiMAXはどのルーターでも複数台同時接続できるので、パソコンやプリンターだけではなく、スマホやタブレットも繋ぐことができます。
接続設定できればどの端末からもプリンターで印刷できるため、WiMAXルーター1台で自宅にネットワークを構築することができます。
WiMAXルーターならパソコンやスマホ、プリンターと無線LAN(WiFi)接続できる
最近のプリンターは無線LAN(WiFi)に対応しているので、プリンターもWiMAXルーターと接続することができます。
またWiMAXルーターは複数の端末を同時接続できるので、パソコンやスマホ、iPhone、iPadそしてプリンターを接続することで各端末から印刷することができます。
ここで注意してほしいのは、同じネットワークである必要があります。
WiMAXルーターには1つのSSID(識別名)が与えられており、接続する全ての端末が同じSSIDで繋がっている必要があります。
WiFiルーターを複数台持っている場合は、自宅のネットワーク用と分けて使うようにしましょう。
WiMAXは複数台同時接続できる
現在WiMAXは、「WiMAX2+サービス」と「WiMAX+5Gサービス」がありますが、どちらのルーターでも10台以上接続することができます。
WiMAX2+専用ルーター
Speed Wi-Fi NEXT W06:16台
Speed Wi-Fi NEXT WX06:16台
Speed Wi-Fi HOME L02:40台
WiMAX HOME 02:20台
WiMAX+5G専用ルーター
Galaxy 5G Mobile Wi-Fi SCR01:10台
Speed Wi-Fi HOME 5G L11 ZTR01:30台
モバイルルーターで10台以上、ホームルーターは20台以上接続できます。
自宅用ならホームルーターがおすすめ。
ホームルーターでもモバイルルーターでも、プリンターを含めパソコンやスマホなど多くの端末と接続することができますね。
メモ
モバイルルーターは外でも使える「持ち運びタイプ」のルーターで、ホームルーターはコンセントに差して使う「据え置タイプ」のルーターです。
Huawei製のルーターは在庫限りの販売になっており、ほとんどのプロバイダで販売終了しています。
またNEC製のホームルーターも売り切れになっている場合もあります。
そのためWiMAX2+ならまだ多くのプロバイダで取り扱っているWX06をおすすめします。
また2021年4月8日より、「WiMAX+5G」の申し込みがスタートしており、こちらは下り最大2.7Gbpsとなっています。
詳しくは『WiMAX 5G 対応開始!』をご覧ください。
SIMカードがなくても無線LAN(WiFi)接続で印刷できる
実はWiMAXルーターの無線LAN(WiFi)機能を使うだけなら、SIMカードがなくても無線で印刷することができます。
インターネットに接続するならSIMカードは必要ですが、ただプリンターで印刷するだけならネットを使わないのでSIMカードは必要ありません。
ちなみに
「WiFi=インターネット」ではありません。
多くの方がWiFiのことを無線のインターネットと誤解されているのですが、それは間違いでWiFiは無線LAN技術の1つです。
LANケーブルやUSBケーブルは有線接続に該当します。
そして無線接続の1つにWiFiが該当し、他にもBluetooth(ブルートゥース)があります。
WiFiは接続方法(ルーターとパソコン、ルーターとスマホなど)のことで、WiFiで接続したからといってインターネットが使えるわけではありません。
プリンターを無線LAN(WiFi)で印刷するメリット
プリンターはパソコンとUSBケーブルで繋いで印刷することもできますが、無線LAN(WiFi)を使うことでいくつかのメリットがあります。
・プリンターを自由に設置できる
・離れた場所から印刷できる
・2台以上PCを使うときなどケーブルの繋ぎかえがいらない
・ケーブルがなくてもスマホやタブレットから印刷できる
プリンターを自由に設置できる
プリンターとUSBケーブルで繋げると、どうしてもケーブルの届く範囲に接続機器がないとダメなので、プリンターの設置場所が限定されてしまいます。
WiFiの電波が届く範囲にプリンターを置く必要はありますが、WiFi接続できればUSBケーブルがいらなくなります。
プリンターの電源ケーブルは無線にならないため、コンセントがあれば設置場所を自由に選ぶことができます。
離れた場所から印刷できる
プリンターやパソコン、スマホなどWiMAXルーターと無線LAN(WiFi)で繋がれば、離れた場所でも印刷することができます。
プリンターが別の階にあってもWiFiの電波が届けば印刷可能です。

WiMAXには、接続機器同士のアクセスを禁止するための「プライバシーセパレーター」という機能があります。
「プライバシーセパレーター」機能がオンになっていると、プリンターにデータを送ることができないため、必ずオフにしておく必要があります。
2台以上PCを使うときなどケーブルの切替えがいらない
プリンターはUSBケーブルで印刷もできますが、複数台のパソコンを有線接続する場合、USB切替器が必要になります。
ただプリンターから離れた場所だと長いケーブルが必要ですし、ケーブルがたくさんあれば邪魔になります。
無線LAN(WiFi)接続ならUSBケーブルもUSB切替器も必要ありません。

ケーブルがなくてもスマホやタブレットから印刷できる
WiFiに対応していればパソコンだけではなくスマホやタブレットも接続できるため、どの端末からでも印刷することができます。
SDカードに入っているデータも、USBケーブルやLANケーブルで繋いでデータを送る必要もありません。
WiMAXルーターとプリンターを無線LAN(WiFi)する方法
WiMAXルーターとプリンターを無線LAN(WiFi)接続する方法が2つ
・SSIDを選びパスワードを入力する
・WPS機能を使って接続する
SSIDからパスワードを入力してWiFi接続をする
WiMAXルーターには必ずSSID(識別名)とパスワードがあります。
パスワードは暗号化キーやアクセスキーとも呼ばれ、SSIDとともにルーターのホーム画面や底に貼っているラベルで確認することができます。
ルーターのホーム画面で確認
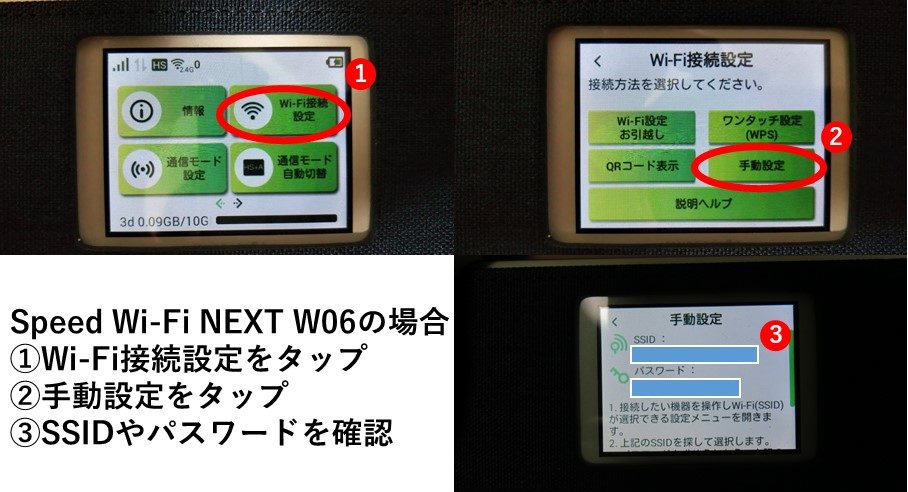
接続設定は非常に簡単でプリンター側の無線LAN接続設定画面から、WiMAXルーターのSSIDを選びパスワードを入力して接続できます。
WPS機能を使ってプリンターとWiFi接続をする
WPS(Wi-Fi Protected Setup)は、無線LAN関連の業界団体「Wi-Fiアライアンス」が2007年1月に策定した自動設定のための規格です。
この設定方式によって、わざわざパスワードを入力せずともWPS設定ボタンを押すだけでWiFi 接続が完了します。
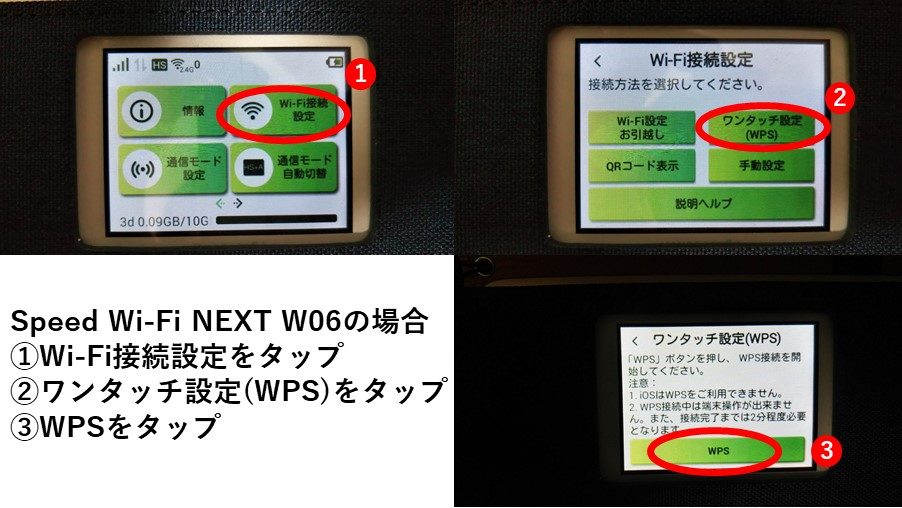
プリンター側にもWPS機能があれば、プリンターとWiMAXルーター両方でWPSボタンを押すことで接続できます。
無線LAN(WiFi)がないプリンターはどうするの?
最近のプリンターは無線LAN(WiFi)が搭載されていますが、古いプリンターだと無線LAN(WiFi)が使えない場合もあります。
この場合の対策として2つあります。
・WiMAXルーターとプリンターをLANケーブルで繋ぐ
・プリントサーバを使う
それでは詳しく解説します。
WiMAXルーターとプリンターをLANケーブルで接続する
WiMAXルーターとプリンターをLANケーブルで繋ぎ、パソコンやスマホはWiFiで繋ぐことで、同じように印刷することができます。
無線LAN(WiFi)はあくまで接続方法なので、それを有線接続にすればOK。
ただしLANケーブルが届く範囲にWiMAXルーターを設置する必要があります。
ホームルーターにはLANポートが1つか2つ付いているため、LANケーブルがあれば接続できます。
モバイルルーターの場合、専用のクレードルがあればLANケーブルで接続できます。
プリントサーバを使って接続する
プリンターにUSBケーブルを使ってパソコンと繋げることができるのは1台だけですが、プリントサーバを使うことで複数のパソコンと接続することができます。

参照元:バッファロー公式ページ
プリントサーバとプリンターをUSBケーブルで繋ぎ、その先はWiFiでパソコンやスマホと繋ぎます。
ただプリントサーバは多くのメーカーで生産終了しており、Windows10に対応していないものも多いです。
無線LAN(WiFi)が搭載されたプリンターが増えたためですね。
古いプリンターを使っている場合、新しいプリンターに買い替えることも検討した方がいいでしょう。
WiMAXルーターとプリンターが接続できない
WiMAXルーターとプリンターがうまく接続できない場合、以下が原因で接続できないことがあります。
・WiFiの規格を確認する
・「Wi-Fi暗号化強化(PMF)」をオフにする
WiFiの規格を確認する
WiFiは電波を飛ばして通信しますが、この電波には規格があります。
※スマートフォンは左右にスクロールできます。
| WiFiの規格 | ||
| 規格名 | 周波数帯 | 最大通信速度 |
| 802.11b | 2.4GHz帯 | 11Mbps |
| 802.11a | 5GHz帯(5.2~5.3GHz) | 54Mbps |
| 802.11g | 2.4GHz帯 | 54Mbps |
| 802.11n | 2.4GHz/5GHz帯 | 300Mbps/600Mbps |
| 802.11ac | 5GHz帯(5.2~5.3GHz) | 6.93Gbps |
周波数(2.4GHzや5GHz)は、無線LAN(WiFi)接続に用いられる電波です。
WiMAXルーターは2.4GHzと5GHzの周波数を自由に切り替えることができますが、接続機器側はこの規格に対応していなければなりません。
2.4GHzは一般的によく使われる周波数ですが、5GHzは対応していない場合もあるため、WiMAXルーターのSSIDが見つからないときは周波数を確認してみましょう。
「Wi-Fi暗号化強化(PMF)」をオフにする
接続機器によって、「Wi-Fi暗号化強化(PMF)」がオンになっていることが原因で接続できない場合があります。
UQコミュニケーションズは、「Wi-Fi暗号化強化(PMF)」をオフにすることを推奨しているため、うまく接続できない場合にオフへ設定してみましょう。
「Wi-Fi暗号化強化(PMF)」をオフにするなら、モバイルルーターはホーム画面のWiFi設定で変更できます。
ホームルーターは「Speed Wi-Fi NEXT設定ツール」や「クイック設定Web」でオフにできます。
〇Huawei製ルーター専用
「Speed Wi-Fi NEXT設定ツール」※アドレス入力欄に「http://speedwifi-next.home/」
ログイン名:admin
パスワード:IMEIの下5桁(ルーターに貼られているラベルを確認)
〇NEC製ルーター専用
クイック設定Web ※アドレス入力欄に「http://192.168.179.1」
ユーザー名:admin
パスワード:Web PW(ルーターに貼られているラベルを確認)
WiMAXルーターと接続しても印刷できない⇒プライバシーセパレーターを確認
「プライバシーセパレーター」を有効にすると、同一のネットワークにWiFi接続された端末とのアクセスが禁止になるため、プリンターで印刷することができません。

プライバシーセパレーターをオフにすることで、各機器でアクセスが可能になります。

公衆WiFiやホテルで使えるWiFiなど、プライバシーセパレーターがオフになっているとセキュリティ面で危険と言えますね。
個人やご家族で使用する場合は、オフにしておいて問題はないでしょう。
プライバシーセパレーターは「Speed Wi-Fi NEXT設定ツール」や「クイック設定Web」でオフにできます。
〇Huawei製ルーター専用
「Speed Wi-Fi NEXT設定ツール」※アドレス入力欄に「http://speedwifi-next.home/」
ログイン名:admin
パスワード:IMEIの下5桁(ルーターに貼られているラベルを確認)
〇NEC製ルーター専用
クイック設定Web ※アドレス入力欄に「http://192.168.179.1」
ユーザー名:admin
パスワード:Web PW(ルーターに貼られているラベルを確認)
まとめ
いかがでしょうか。
WiMAXルーターは10台以上も無線LAN(WiFi)接続できるため、パソコンやスマホなどからプリンターで印刷することができます。
無線LAN(WiFi)接続にすればUSBケーブルがいらなくなるので、プリンターの置き場所に困ることもなくなりますね。
WiMAXルーター1台あれば、自宅でネットワークを構築できるので、WiMAXに申し込むか検討中の方は、このサイトを参考にしてみてください。


