■W06を使う前におすすめの設定とかあるのか知りたい
■遠隔操作でW06の設定方法はないの?
■W06の通信速度が遅いときのおすすめ設定はないの?
WiMAXの「Speed Wi-Fi NEXT W06」を購入したけど、速度が出なかったり電池持ちが非常に悪かったり、設定次第で快適性が変わってきます。
WiMAXは周波数やパフォーマンス設定などいろいろ設定変更できますが、マニュアルを読んでも分かりにくいです。
このページでは
・W06を自宅で使うときのおすすめ設定
・W06を外出中に使うときのおすすめ設定
・W06のその他の便利機能や設定
を紹介
このページを読めば自宅・外出中でのおすすめ設定や、通信速度が遅いときの改善方法が分かります。
その他のおすすめ設定も紹介していますので、参考にしていただければと思います。
自宅でW06を使うときのおすすめ設定
W06の設定はパフォーマンス設定と周波数で通信速度や電池持ちが変わってきます。
自宅で使う場合は、充電しながら使うこともできるのでおすすめ設定は下記となります。
自宅用おすすめ設定
・パフォーマンス設定はハイパフォーマンスモード
・WiFiの周波数は5GHz
パフォーマンス設定は通信速度重視のハイパフォーマンスモード
W06は、3つのパフォーマンス設定を、用途に応じて切り替えることができます。
通信速度か電池持ちのバランスを決めることができるため、電池持ちを優先させると通信速度が遅くなり、通信速度を優先させると電池の減りが早くなります。
3つのパフォーマンスモード
・バッテリーセーブモード
電池持ちを最大限に重視
・スマートモード
通信速度と電池持ち両方のバランスを重視
・ハイパフォーマンスモード オススメ!
通信速度を最大限に重視
自宅なら充電も可能だと思うので、速度重視の「ハイパフォーマンスモード」に設定した方が速度は出ます。
因みにハイパフォーマンスモードとバッテリーセーブモードで速度比較してみました。
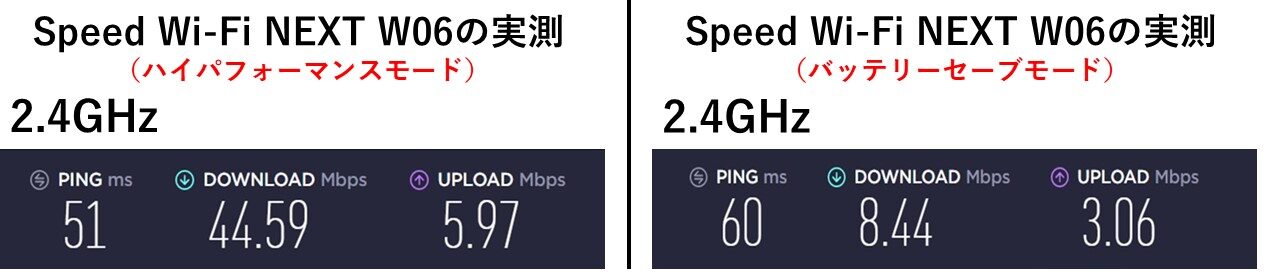
バッテリーセーブモードでの下り速度(ダウンロード)が8.44Mbpsでした。
ハイパフォーマンスモードよりかなり速度が落ちるため、快適にインターネットを使うならハイパフォーマンスモードにしましょう。

パフォーマンスモードの変更は設定画面からできます。
①パフォーマンス設定をタップ
②スマート/バッテリーセーブをタップ
③ハイパフォーマンスをタップ
④4×4MIMOを“ON”にする
4×4MIMOは、基地局とWiMAXルーター側に4つのアンテナを搭載し、通信時に複数のデータを同時に送受信する機能です。
バッテリーセーブモード時は利用できませんが、通信速度の向上が期待できるので自宅で使うのならONにしておきましょう。
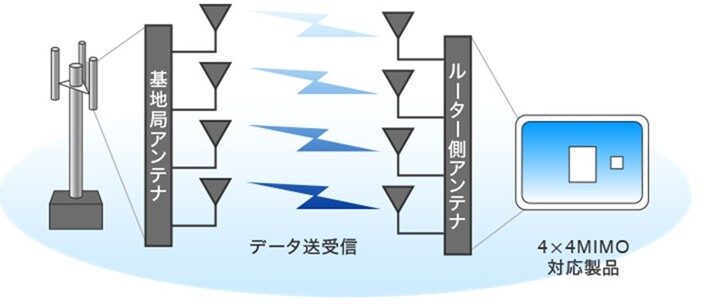
WiFiの周波数は5GHzが速い
周波数は数値が高くなればなるほど速度が速くなります。
そのため、2.4GHzから5GHzに変更すると速度が速くなります。
2.4GHzや5GHzについて詳しくは「WiMAX 5GHzとは」で解説しています。
-

WiMAX 5GHzとは速度が2倍速くなる周波数!料金や使い方をわかりやすく解説
続きを見る
他にも5GHzはあまり使われていない周波数なので、自宅で飛んでいる様々な電波との干渉を避けることができます。
では実際にどれくらい効果があるのか、WiMAXのW06を使ってそれぞれの周波数で測定してみました。
下記は周波数の設定を「2.4GHz⇒5GHz」へ変更しただけです。
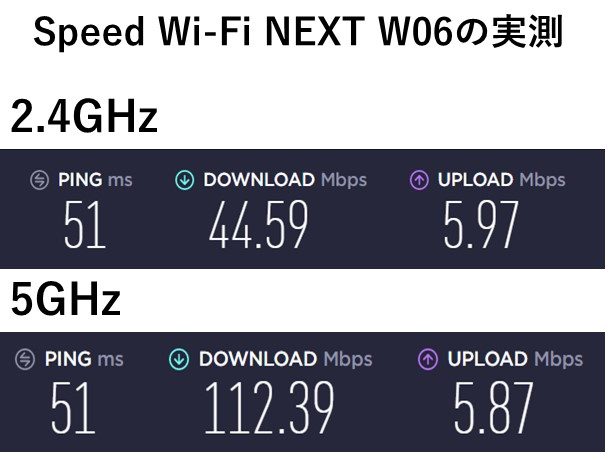
※ハイスピードモード
ping値や上り速度に変化はありませんが、5GHzにすることで下り速度が44.59Mbpsから112.39Mbpsへ2倍以上速くなっています。
2.4GHzでも十分な速度が出ていますが、5GHzはよりネットがサクサク使えることがメリットです。
W06の設定方法は、以下の順に画面をタップして5GHzに切り替えます。
①設定
②通信設定
③Wi-Fi設定
④周波数の切り替え
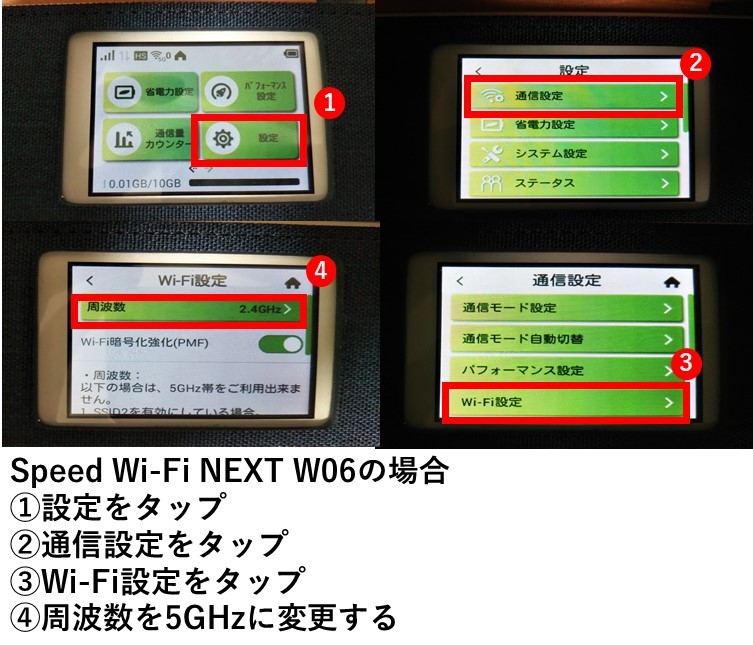
この設定を変えたからといって、別途料金の発生や月間通信量の縛りなどはありません。
自由に設定可能です。
PCでインターネットに繋ぐならUSB接続がベスト
WiFi接続は、周囲の影響により速度が遅くなりやすい接続方法ですが有線接続にすれば、より速い速度で通信ができます。
W06はクレードルがないため、LANケーブルを使って有線接続にできませんが、USBケーブル(3.0以上対応)を使えばPCと接続できます。
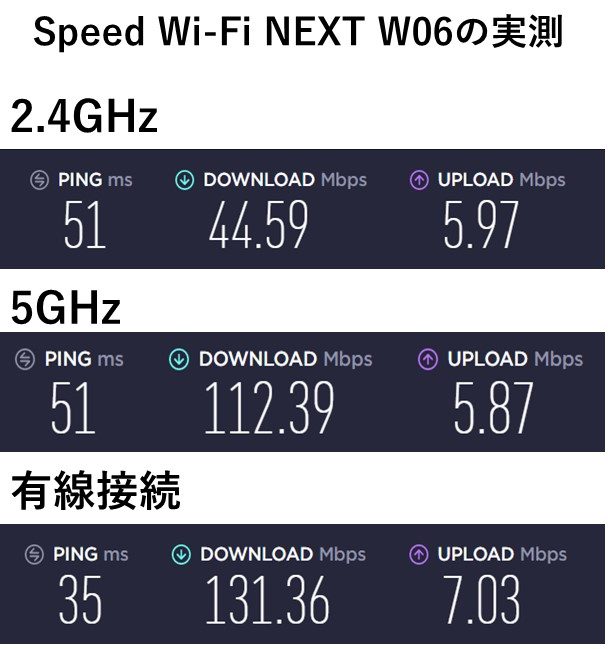
ネットサーフィンや動画鑑賞ならWiFiでも快適に使えますが、オンラインゲームなら通信の安定性が良い有線にした方がいいでしょう。
アプリ「HUAWEI HiLink」のベストポジション機能で電波感度を探る
自宅でW06を使ってインターネットに接続させていると、置く場所によって受信感度が違ったりします。
電波は壁や家具の影響を受けてしまうため、場所によって電波の強度が変わります。
W06に新しく搭載された「ベストポジション機能」は、基地局から発する電波強度を12段階で2秒ごとに表示し、屋内で電波感度が良い場所を探って設置することで、通信速度が速くなり安定した通信が期待できます。
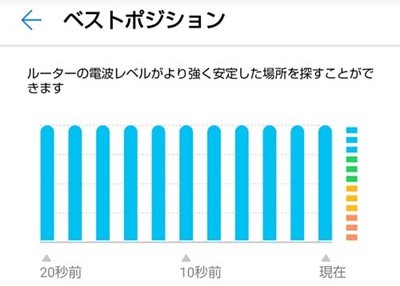
c
WX06ならルーター画面で確認できますが、W06はスマホで確認できます。
アプリ「HUAWEI HiLink」は、Huawei製のモバイルルーターが利用できるアプリで、W05やW06が使えます。
Huawei HiLink (Mobile WiFi)
ログイン名:admin
パスワード:IMEIの下5桁
IMEIは端末裏に貼られているシールか、本体の端末情報で確認することができます。
外出先でW06を使うときのおすすめ設定
外でW06を使うのならバッテリーセーブモードかスマートモードにしておいた方がいいです。
ハイパフォーマンスや、その他の設定次第で電池切れになっている場合があります。
外出用おすすめ設定
・パフォーマンス設定はバッテリーセーブモード
・WiFiの周波数は5GHz(状況によって2.4GHz)
・自動電源オフ時間設定
・Wi-Fi自動停止時間
パフォーマンス設定は電池持ち重視のバッテリーセーブモード
W06のハイパフォーマンスにしておくと消費電力も多くなるので、外で使うのならバッテリーセーブモードがおすすめです。
充電できる機会があればスマートモードでもいいかと思います。
3つのパフォーマンスモード
・バッテリーセーブモード オススメ!
電池持ちを最大限に重視
・スマートモード
通信速度と電池持ち両方のバランスを重視
・ハイパフォーマンスモード
通信速度を最大限に重視
バッテリーセーブモードは電池持ち重視の設定なので、速度が遅くなりますが、スマホで動画を観たり、SNSをするぐらいの速度は出ています。
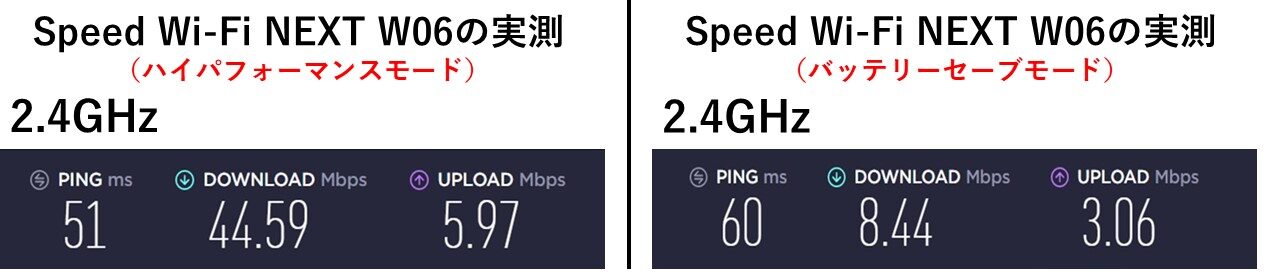
バッテリーセーブモードでの下り速度(ダウンロード)が8.44Mbpsでした。
動画は6Mbpsもあれば観れるので十分満たす速度ですが、もし速度が遅いと感じたらスマートモードにしてみてください。

パフォーマンスモードの変更は設定画面からできます。
①パフォーマンス設定をタップ
②ハイパフォーマンスをタップ
③バッテリーセーブをタップ(速度が遅いときは“スマート”をタップ)
④4×4MIMOを“OFF”にする(スマートモードの場合)
4×4MIMOも消費電力が上がるので最初はオフにしておき、通信速度を速くしたい場合にオンにしましょう。
外で使う場合は周波数設定に要注意
WiFiの周波数が2.4GHzなら外でも屋内でもそのまま使えますが、5GHzだと少し変わってきます。
5GHzでも屋外で使えますが、電波干渉を起こさないチャンネルを使うように電波法で決まっていて、5GHzでWiFi通信を行う際に、W06本体がDFS機能によるサーチを実施して自動的に行っています。

DFS機能とは?
周波数5GHzを使って屋外で通信する場合、気象レーダーなど電波干渉を起こす電波が周囲にないかを約1分間確認し、電波干渉を起こさないチャンネルを使うことが電波法によって定められています。
この周囲の電波を確認する機能を「DFS機能」と言います。
他にも5GHzは通信速度が速くなりますが、障害物に弱く通信距離が短くなるデメリットがあります。
カバンに入れた状態や、W06本体から離れた場所で通信しようとすると繋がりにくいことがあるため、その場合2.4GHzの方が速くなる可能性があります。
2.4GHzでも十分な速度が出ているのでなら、2.4GHzのままでいいと思います。
自動電源オフ時間設定で使っていないときの消費電力を抑える
自動電源オフ時間設定は30分、60分、90分から設定できて、通信していない時間帯が設定時間になると自動的に電源がオフになる機能です。
インターネットを使っていないときもW06の電池は消耗していきます。
W06を使わないときは手動で電源をオフにすればいいのですが、忘れてしまって気づけば電池切れなんてこともよくあります。
ネットを使うときは電源をオンにしないといけませんが、長時間外出するときや自宅でも使える便利な機能です。
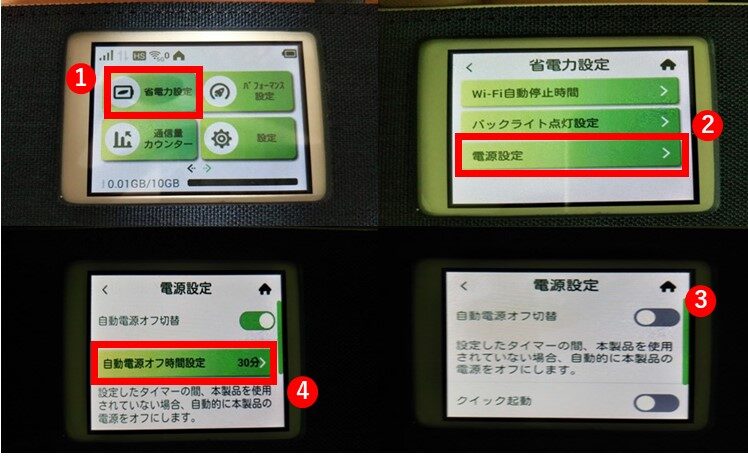
①省電力設定
②電源設定
③自動電源オフ切替をオンへ
④自動電源オフ時間設定を30分・60分・90分から選択
Wi-Fi自動停止時間を必要に応じて設定することで節電効果になる
先ほどは電源を自動的にオフにする設定ですが、通信がない状態が続いた場合にWiFi接続を自動的に切断して消費電力を抑える機能もあります。
「5分、10分、15分、30分、60分、Wi-Fi自動停止なし」から設定できます。
初期設定では5分になっているため、スマホを使っているとよくWiFiが切断されるのはこの機能が働いているためです。
スマホなど頻繁に使う場合は「Wi-Fi自動停止なし」にしておいた方がいいですが、あまり使わないのなら30分や60分など設定しておくと消費電力を抑えます。

①省電力設定
②Wi-Fi自動停止時間をタップ
③もう一度Wi-Fi自動停止時間をタップ
④「5分、10分、15分、30分、60分、Wi-Fi自動停止なし」から選択
通信エリアによって通信モードを「ハイスピードプラスエリアモード」へ
WiMAX2+回線は、都市部はエリアに含まれていても地方やとくに山間部は電波が届かない場合があります。
スマホや携帯電話でも使われるLTE回線の通信エリアは、地方や山間部にも電波が届くため、ハイスピードプラスエリアモードに設定変更をすればインターネットに繋がります。
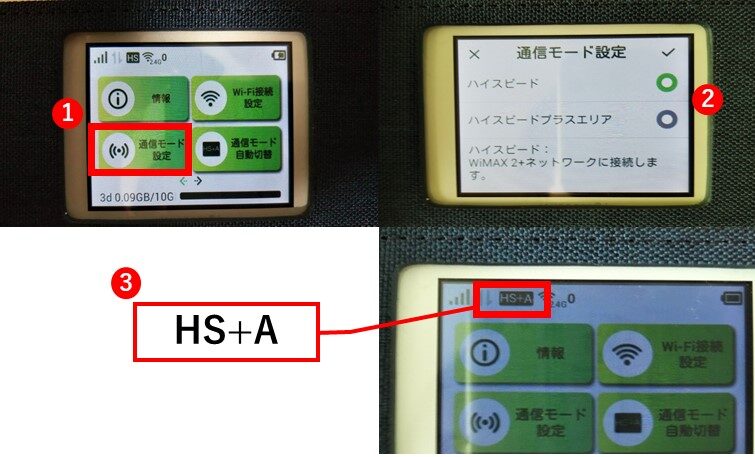
通信モードの切り替えは
①通信モード設定
②ハイスピードプラスエリアモードをタップ
③HS+AになればOK
以上で設定できます。
ハイスピードプラスエリアモードを利用するなら「通信モード自動切替機能」を設定しよう
ハイスピードプラスエリアモードを使うと、通信速度が速くなったり、WiMAX2+の電波が届かないエリアで通信できたり、できればハイスピードプラスエリアモードを中心に使いたいところですが「月間7GBまで」という制限があります。
通信量が7GBを超えてしまうと、ハイスピードモードも含め月末まで128kbpsに速度制限がかかります。
これを防ぐため「通信モード自動切替機能」があります。
5.6GBや6.3GBなど上限を設定し、自分で設定した容量に達した時点で無制限で使える「ハイスピードモード」へ自動で切り替えてくれる機能です。
ハイスピードプラスエリアモードをどれだけ使えば自動的にハイスピードモードへ切り替わるのか、ご自身で通信量の上限を決めることができます。
ネットを使っている間は、通信量のことを忘れてしまうことがあるでしょう。
ハイスピードプラスエリアモードを使う時は、この「通信モード自動切替」を設定しておくことで安心して通信することができますね。
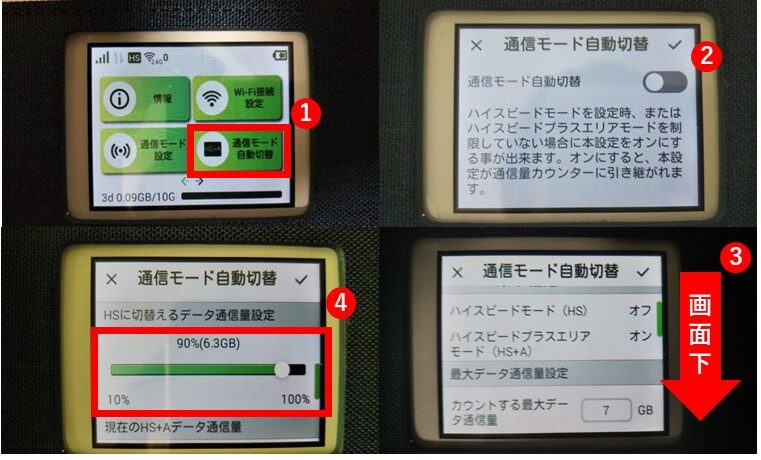
通信モード自動切替設定
①通信モード自動切替をタップ
②通信モード自動切替をON
③画面下へスクロール
④ハイスピードモード(HS)へ切替えるデータ通信量を設定する
(10%~100%)
その他の便利な機能や設定
ここからは通信速度や電池持ちには関係ないですが、知っておくと便利な機能を紹介します。
パソコンやスマホを使った遠隔操作や、グローバルIPアドレスの設定方法も紹介しています。
通信量カウンターは3日で10GBにしておいた方がいい
W06の画面左下には通信量(通信量カウンター)を表示できます。
設定は「3日、1ヶ月、表示しない」から選ぶことができ、これを表示させておくとどれだけ使っているのか確認できます。
3日で設定させておくことで、直近3日間の通信量が分かります。
1ヶ月に設定すると7GBまでの残り通信量を確認できますが、ハイスピードプラスエリアモードをあまり使わないことが多いと思うため、通信量カウンターは3日の方がいいと思います。
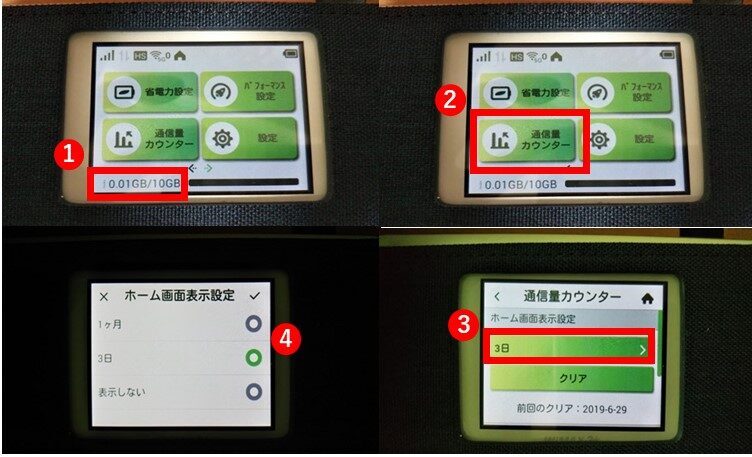
①現在の通信量カウンターを確認
②表示を変える場合は「通信量カウンター」をタップ
③ホーム画面表示設定の現設定(3日、1ヶ月、表示しない)をタップ
④設定したい項目を選択
「Wi-FIお引越し機能」を使えば接続の再設定がいらない
「Wi-Fiお引越し機能」は、今まで使っていたWiFiルーターの接続情報を、新しいWiMAX端末へ引き継ぐことができます。

本来、新しいWiFiルーターに変えれば、SSIDやパスワードも新しくなります。
結果、パソコンやスマホなどの接続機器に設定されているSSIDやパスワードと一致しないので、WiFi接続設定を最初からやり直す必要がでてきます。
「Wi-Fiお引越し機能」は、SSIDやパスワードを旧端末から新端末に引き継ぐため、再度パソコンやスマホ、ゲーム機など再設定する必要がありませんが、旧端末がWPSに対応している必要があります。

WPSについて「WiMAX WPSとは」で解説しています。
-

WiMAX WPSとは『誰でも簡単にWiFi接続できる機能』※使い方を分かりやすく紹介
続きを見る
アプリ「HUAWEI HiLink」を使って通信量確認や通信モード設定など遠隔操作できる
アプリ「HUAWEI HiLink」は、Huawei製のモバイルルーターが利用できるアプリで、W05やW06が使えます。
ルーターを見なくてもスマホで「データ通信量の確認」「ネットワーク状態の確認」「通信モード(ハイスピードモードとハイスピードプラスエリアモード)の切り替え」などが行えます。
HUAWEI HiLinkの機能
•ネットワーク状態(通信事業者名、ローミング状態、電波強度)を可視化。
•接続デバイスの管理、ボタン1つによる全デバイスの切断、インターネットアクセスの優先度の設定。
•電池残量が少なくなった場合の通知、データ通信量が急増した場合の通知、新規メッセージ受信時の通知。
•スマートフォンやタブレット内のファイルをHiLinkデバイス内のmicroSDカードに保存/バックアップ。
•写真の共有(モバイルデータ通信トラフィック発生なし)。
•HiLinkデバイスを診断して最適化。
•スリープ/通常モード間の切替え。
•ペアレンタルコントロールを有効にして、お子様のインターネットの利用時間を制限。
•ゲスト用のWi-Fiネットワークを設定して、ホームネットワークの安全性を向上。
•インターネット接続ウィザード、SSID、パスワード変更、APN変更、通信事業者選択、デバイスのシャットダウンと再起動。
Huawei HiLink (Mobile WiFi)
ログイン名:admin
パスワード:IMEIの下5桁
IMEIは端末裏に貼られているシールか、本体の端末情報で確認することができます。
スマホと接続中なら、わざわざW06を取り出さなくても設定変更できるため、便利なアプリとなっています。
QRコードを使えばWiFi接続も簡単
QRコードを使えば、パスワード入力をしなくてもWiFi接続ができます。
通信機器(スマホやiPadなど)の方は「HUAWEI HiLink」アプリ内にあるQRコードスキャンを使って接続させます。
WPS機能はAndroidスマホやiPhone(iOS)でWiFi接続設定ができないため、QRコードを使うかパスワード入力して設定するかどちらかになります。
Speed Wi-Fi NEXT設定ツールでも様々な設定ができる
「Speed Wi-Fi NEXT設定ツール」でもスマホやパソコンで、通信量の確認や通信モードの切り替え、パフォーマンス設定ができます。
Speed Wi-Fi NEXT設定ツール
ログイン名:admin
パスワード:IMEIの下5桁
IMEIは端末裏に貼られているシールか、本体の端末情報で確認することができます。
このツールでは通信モードやパフォーマンスモードの変更以外にも、プロファイル設定やSSIDやパスワードの変更もできます。
グローバルIPアドレスオプションのプロファイル設定もできる
WiMAXはプライベートIPアドレスが割り当てられるサービスです。
グローバルIPアドレスを使いたい場合は、グローバルIPアドレスオプション(月額105円)で利用することができます。
一部のプロバイダを除きグローバルIPアドレスオプションは、申請不要でプロファイル設定をすれば自由に利用可能です。
WiMAXのグローバルIPアドレスオプションは「Speed Wi-Fi NEXT設定ツール」を使って設定をします。
一部のオンラインゲームや、リモートアクセスにグローバルIPアドレスが必要なので、必要に応じてプロファイル設定をしましょう。
また使わない場合は、プロファイル設定をもとに戻せばオプション料金はかかりません。
WiMAXのグローバルIPアドレスオプションについて、詳しくはこちらを参考にしていただければと思います。
-

WiMAX グローバルIPオプションはプロファイル設定で利用可能!※設定方法はコチラ
続きを見る
W06のSSIDとパスワードを変更する
「Speed Wi-Fi NEXT設定ツール」と「Huawei HiLink 」を使えばW06のSSIDとパスワードを変更することができます。
Speed Wi-Fi NEXT設定ツール
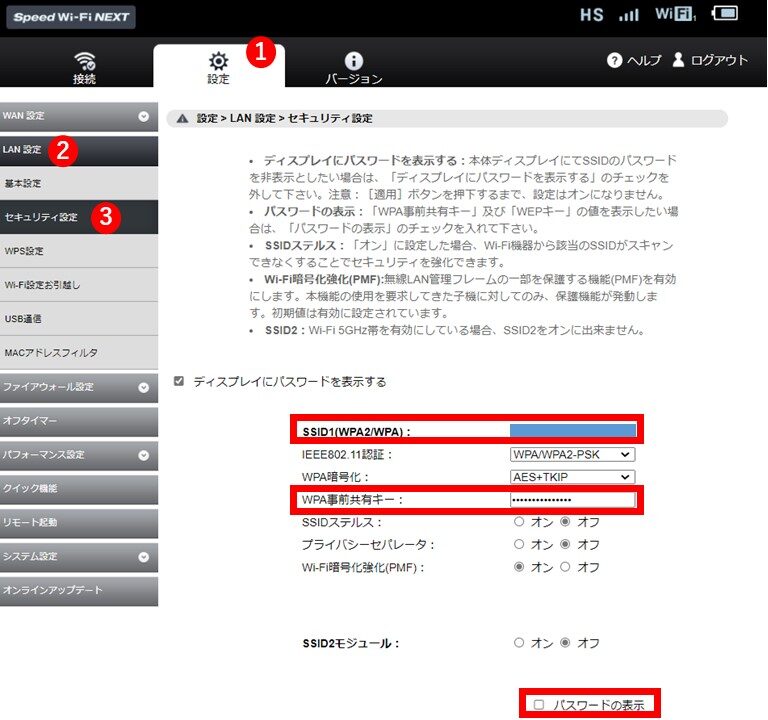
Speed Wi-Fi NEXT設定ツールにログイン後
①設定を選び
②LAN設定
③セキュリティ設定の順で選択
SSID1とWPA事前共有キー(パスワード)を変更できます。
パスワードは右下の「パスワードの表示」に✓を入れるとパスワードが表示されます。
Huawei HiLink
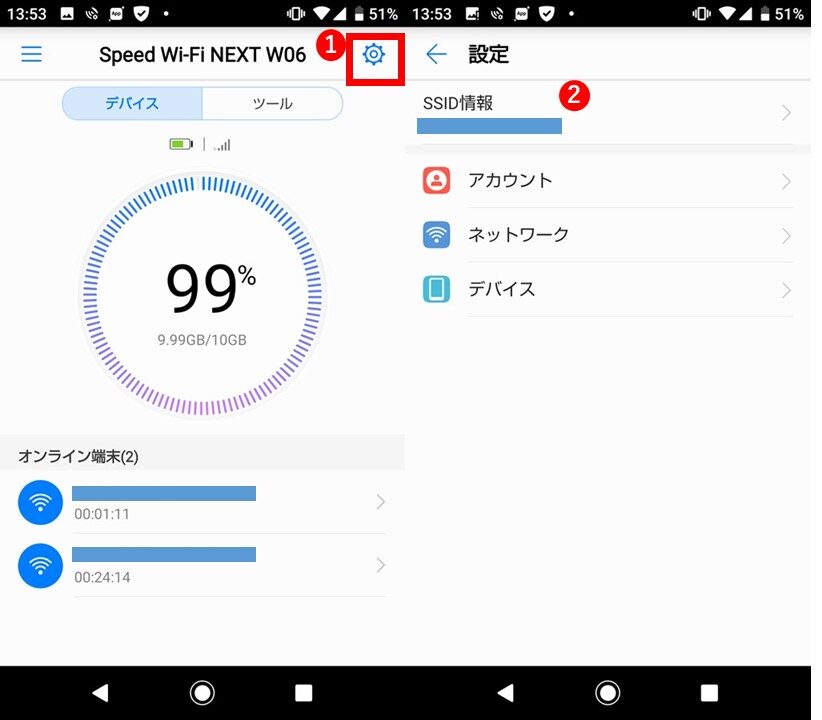
アプリHuawei HiLinkにログイン後
①右上の設定をタップ
②SSID情報をタップ
ここでSSIDとパスワードを変更できます。
まとめ
いかがでしょうか。
パフォーマンスモードや周波数を変えるだけでも通信速度が変わってきます。
自宅で使うのなら速度重視の設定で使い、外出で使う場合は電池持ちを意識した設定に変えることで長く使うことができます。
またW06をカバンから取り出して設定変更するのが面倒という方は、アプリやツールを使えば遠隔操作で設定変更できるので活用していきましょう。





