■WiMAXのルーターにWPSってあるけど・・・
■パスワードを入力せずに、もっと簡単にWiFi設定する方法を知りたい
■パソコン、スマホ、ゲーム機とWPSでWiFi接続する方法を知りたい
WiMAX(ワイマックス)とWiFi接続する方法は、手動と自動で大きく2つあります。
自動設定で使うWPSはWiFi設定を簡単に行う機能なのですが、WPSが何なのか知らず、パスワードを入力して接続設定をする「手動設定」で行う人が多いです。
SSIDやセキュリティーキー(パスワード)、WPSなど、ネットに詳しくない方にとって馴染みのない用語なため、何に使うのか分からないことが多いです。
このページでは
・WiMAXのWPSとは?
・パソコンやスマホ、ゲーム機とWPSを使って接続する方法
・WPSを使ったWi-Fiお引越し機能
このページを読めばWPSが何に使えるのか、使い方がわかり、WPSを使うことで、わざわざパスワードを入力せずとも簡単にWiMAXとWiFi 接続ができます。
WPSとは?⇒WiMAXルーターと簡単に無線LAN(WiFi)接続できる機能
WPS(Wi-Fi Protected Setup)は、無線LAN関連の業界団体「Wi-Fiアライアンス」が2007年1月に策定した自動設定のための規格です。
この設定方式によって、わざわざパスワードを入力せずともWPS設定ボタンを押すだけでWiFi 接続が完了します。
パスワードを入力して接続する「手動設定」も、そこまで面倒ではありません。
- SSIDの確認
- パスワードを入力
- 接続完了
ただパソコンやスマホ、ゲーム機など接続台数が多くなると、長いパスワードを入力することが煩わしくなるため、WPS機能を使った方が簡単です。
またWPSを使った「Wi-Fiお引越し機能」というものがあります。
今まで使っていた旧端末のWiFi 接続情報を新端末へそのままコピーできる機能で、例えばWX05(旧端末)で使っていたSSIDやパスワードをW06(新端末)へ引き継ぐことで、今まで通り再設定の必要もなくパソコンやスマホでWiFi を使うことができます。
-

WiMAX2+ おすすめプロバイダ|一番安い月額2,849円、一番速い速度1.2Gはこちら
続きを見る
-

WiMAX 5G プラン比較、1番安い月額4,158円プランがコチラ
続きを見る
WPS機能を使ってWiMAXルーターとWiFi接続する方法
WiMAXとパソコンやスマホ、ゲーム機(PS4やニンテンドースイッチ)などWPSを使ってWiFi接続する方法を紹介します。
SSIDやパスワードを確認
自動で設定するにもSSID(識別名)を確認する必要があります。
モバイルルーターは画面で確認することができ、ホームルーターは底にラベルが貼ってあります。
下はSpeed Wi-Fi NEXT W06の場合です。
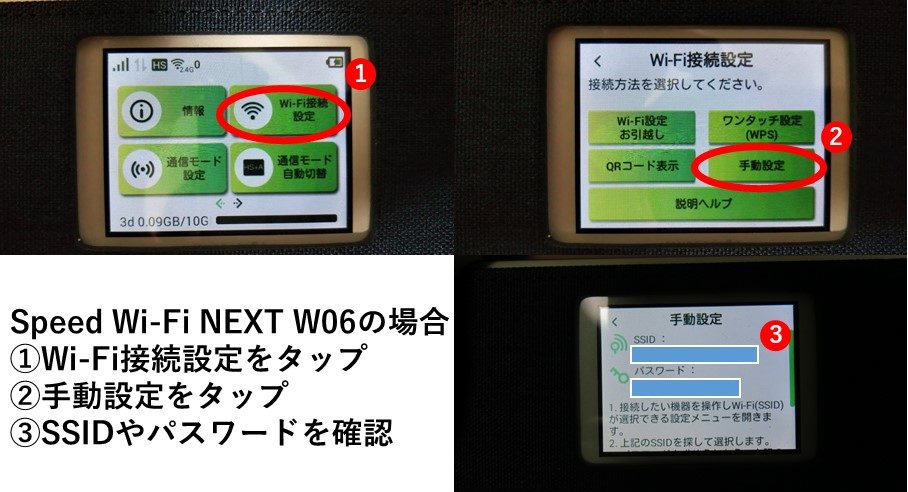
SSIDの下にはパスワードもあるため、SSIDとパスワード両方を確認することができ、手動で設定するときは、このパスワードも必要になります。
自動設定でもSSIDを確認する理由は、パソコンやスマホをWPSで接続させる場合でも、SSIDが分からないとどの電波があなたのWiMAXなのかわかりません。
これは私の自宅で、パソコンが探知している電波(WiFi)です。
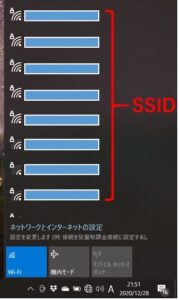
電波が強いものから弱いものも含めて複数の電波を探知しており、この中から手元にあるWiFiルーターを探すためにSSIDが必要になります。
WPS設定時にWiMAXルーター側で行う作業
WPSでWiMAXと接続機器(パソコンやスマホ、ゲーム機など)とWiFi接続するときは、互いがWPSモードになっている必要があります。
WiMAXルーター側だけ、あるいは接続機器側だけWPSモードにしても接続できません。
下はSpeed Wi-Fi NEXT W06の場合です。
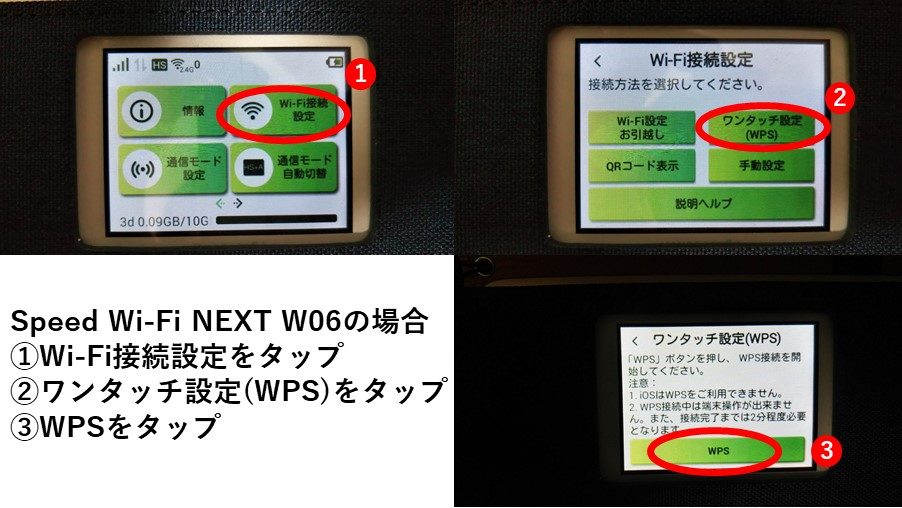
ホームルーターは、本体にWPSボタンがあり、数秒間押すとWPSモードになります。
WPSは約2分以内に互いをWPSモードにする必要がありますが、WiMAX側の操作は接続機器側の準備ができてからで構いません。
WPS機能でWiMAXとパソコンのWiFi接続
WiMAXとパソコンをWPS機能でWiFi接続させる方法は簡単です。
Windows10の場合
- パソコン右下のネットワークアイコンをクリック
- 該当するSSIDを選び、「接続」をクリック
- WiMAX側でWPSモードにする
- 接続設定完了
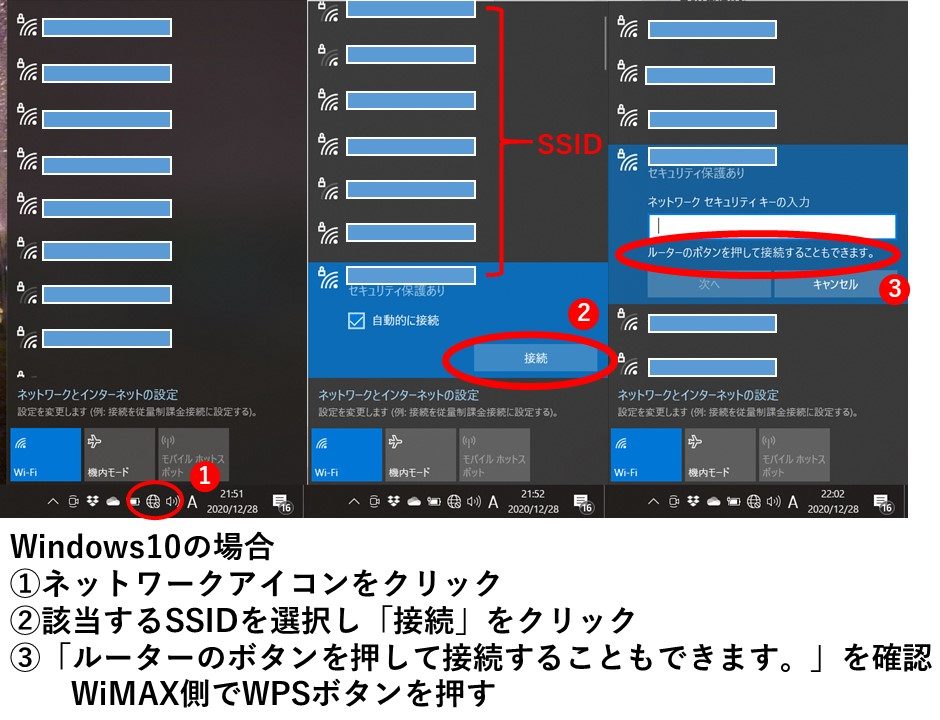
先ほども紹介しましたが、SSIDの確認はモバイルルーターならWi-Fi接続設定から、ホームルーターなら底のラベルで確認できます。
パソコン側の操作は②で終了します。
③はWiMAX側の操作になり、先ほどのWiMAXルーター側の手順でWPSボタンを押してください。
これだけで完了するため、特にパスワードを入力する手間も必要ありません。
手動で設定する場合は、③の時に求められる「ネットワーク セキュリティーキーの入力」にパスワードを入力すれば接続設定ができます。
WPS機能でWiMAXとAndroidスマホやiPhone(iOS)のWiFi接続
WPSに対応していればAndroidスマホでもWPSで簡単に接続設定ができますが、iPhone(iOS)やipadはWPSに対応していないため、手動で設定する必要があります。
スマホの機種によって手順が変わりますが、WiFi設定の中のWPSプッシュボタンをタップして、WiMAX側でWPSボタンを押すと設定できます。
下記はAQUOS senseでの設定手順で、SSIDを知らなくても設定できます。

ココに注意
Android 9.x以降WPSが非対応になりました。
そのため、該当するSSIDを選択し、パスワードを入力してWiFi接続設定をする必要があります。
WPS機能でWiMAXとPS4のWiFi接続
WiMAXとPS4をWPSで接続させる手順を紹介します。
- 設定より「ネットワーク」を選択
- ネットワークの中の「インターネット接続を設定する」を選択
- 「Wi-Fiを使う」を選択
- 「かんたん」を選択
- 下にスクロールして、「WPSボタンを使って設定する」を選択
- WiMAX側でWPSボタンを押す
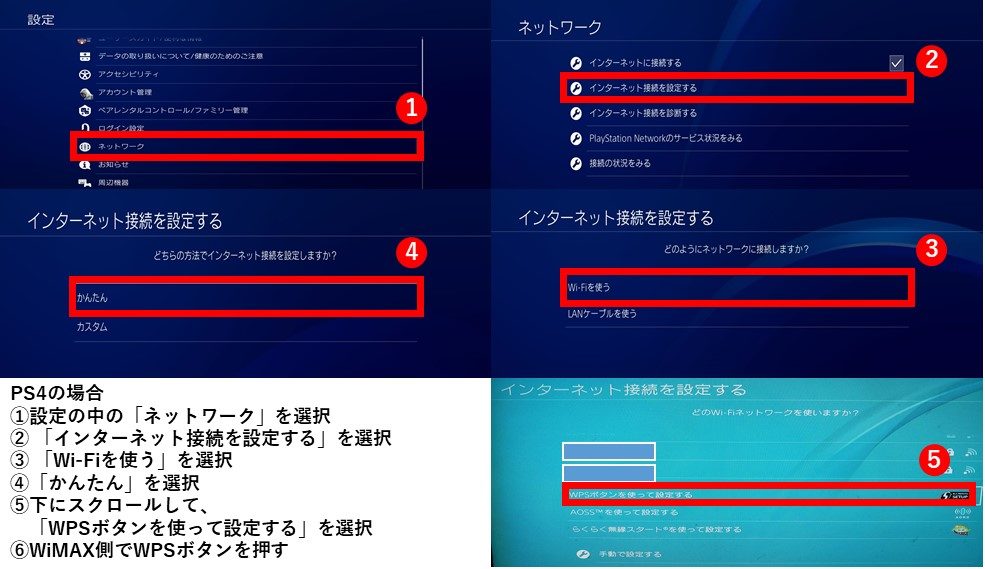
WiMAX側でWPSボタンを押しても、すぐには反応せず少し間があります。(数秒間程度)
最初は無反応の場合があっても接続中なので、焦らず待ちましょう。
また手動設定でも、該当するSSIDを選びパスワードを入力すれば接続できます。
パソコンやスマホとやることは同じです。
WPS機能でWiMAXとニンテンドースイッチはWiFi接続できる?
ニンテンドースイッチはWPSに対応していないため、手動で設定する必要があります。
設定方法は簡単で、ニンテンドースイッチでWiMAXルーターのSSID(識別名)を検出してアクセスキー(パスワード)を入力すれば接続できます。
- HOMEボタンを押して、HOMEメニューの「設定」を選択
- インターネットの中の「インターネット設定」を選択
- 見つけたネットワークの中から該当するSSIDを選択
- パスワードを入力すれば接続完了
旧端末⇒新端末へ|WPSを使ったWiMAXのWi-Fiお引越し機能
「Wi-Fiお引越し機能」は、今まで使っていたWiFiルーターの接続情報を、新しいWiMAX端末へ引き継ぐことができます。

本来、新しいWiFiルーターに変えれば、SSIDやパスワードも新しくなります。
結果、パソコンやスマホなどの接続機器に設定されているSSIDやパスワードと一致しないので、WiFi接続設定を最初からやり直す必要がでてきます。
「Wi-Fiお引越し機能」は、SSIDやパスワードを旧端末から新端末に引き継ぐため、再度パソコンやスマホ、ゲーム機など再設定する必要がありませんが、旧端末がWPSに対応している必要があります。

まとめ
WiMAXのWPSについて解説してきました。
WiMAXのWiFi接続設定は「手動設定」や「自動設定」がありますが、WPSに対応していれば自動設定ができます。
パソコンだけ、スマホだけなど接続台数が少ないと、手動設定でもそこまで手間ではありませんが、接続台数が多くなるとパスワード入力がかなり面倒に感じます。
また旧端末から新端末へ、WiFiルーターを買い替えた場合、「Wi-Fiお引越し機能」を使うことでWiFi接続の再設定をする必要がなくなります。
WPS機能を活用することで、簡単に接続設定ができるので、是非とも活用してみてください。




